1. Richten Sie die WLAN-Einstellungen ein.
Drücken Sie die Taste [MENU], um das Menü zu öffnen, wechseln Sie die Registerkarte und wählen Sie [WLAN-Einstellungen] aus.
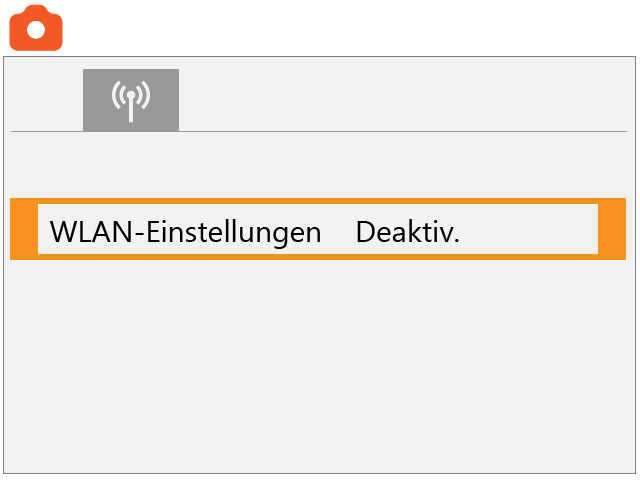
Wählen Sie [Aktivieren] aus.
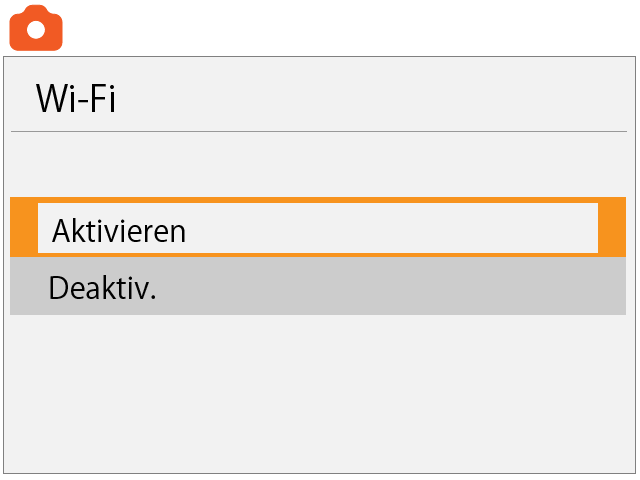
2. QR-Code anzeigen
Wählen Sie [WLAN/Bluetooth-Verbindung] aus.
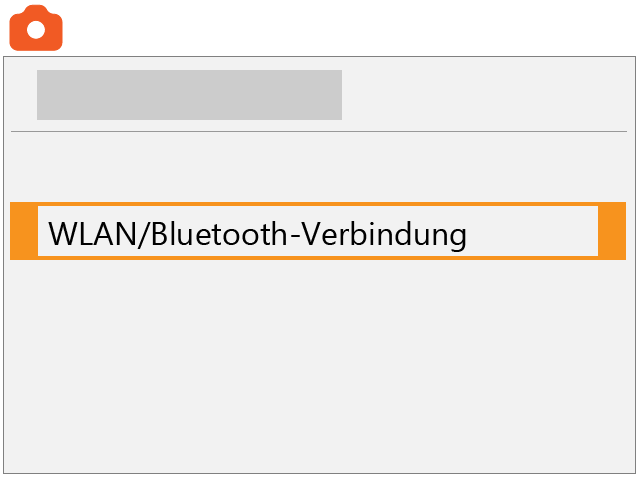
Wählen Sie das
 -Symbol aus. Wenn die
-Symbol aus. Wenn die
 -Taste nicht angezeigt wird, verwenden Sie die
-Taste nicht angezeigt wird, verwenden Sie die
 -Taste, um zwischen den Bildschirmen zu wechseln.
-Taste, um zwischen den Bildschirmen zu wechseln.
 -Taste, um zwischen den Bildschirmen zu wechseln.
-Taste, um zwischen den Bildschirmen zu wechseln.
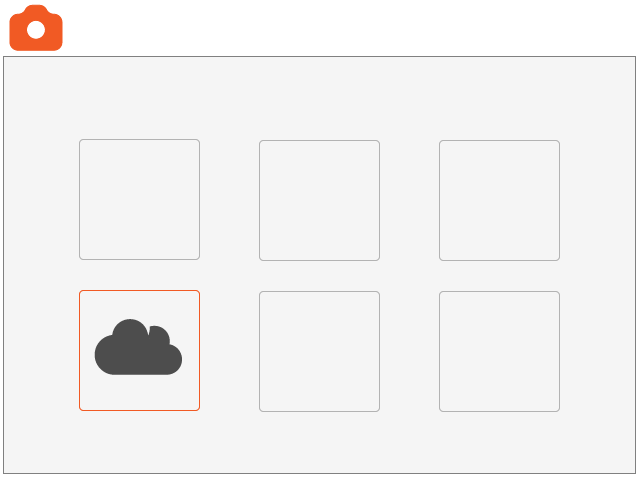
Wählen Sie [Verbinden] aus.
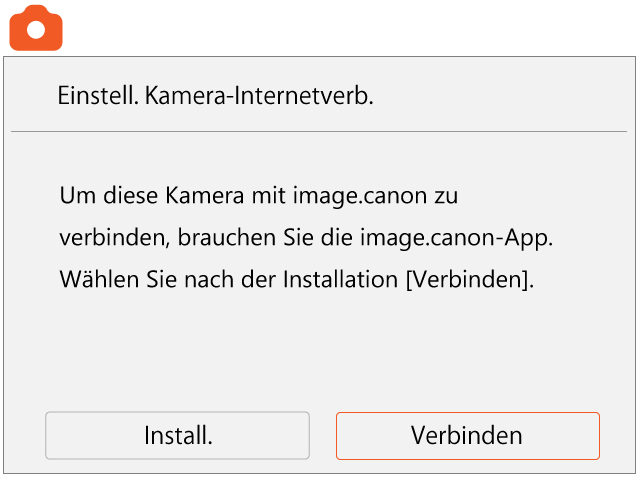
Wählen Sie [OK] aus.
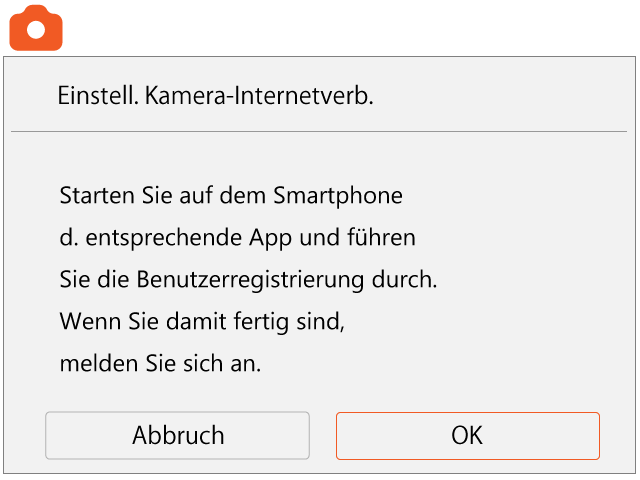
Ein QR-Code für die Verbindung wird angezeigt.
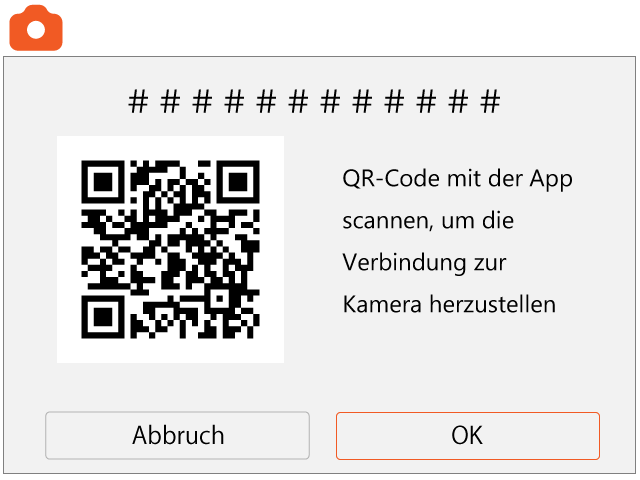
3. QR-Code lesen
Tippen Sie am unteren Rand des Bildschirms mit den Verbindungsanweisungen in der image.canon-App auf [QR-Code lesen]. Wenn Sie einen Browser verwenden, klicken Sie unten auf dem Bildschirm [Tastatureingabe].
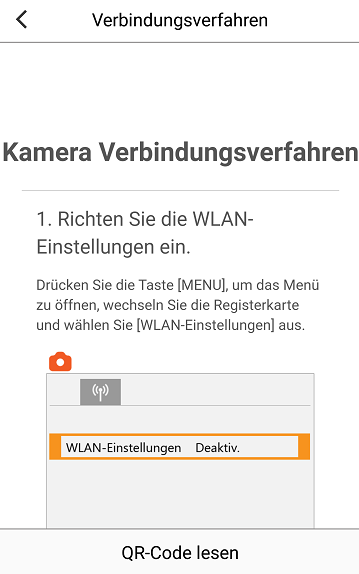
Die App wechselt in den QR-Code-Lesemodus. Lesen Sie den QR-Code auf dem Kamerabildschirm ein. Wenn Sie einen Browser verwenden, geben Sie die auf dem Kamerabildschirm angezeigten Zahlen ein und klicken Sie auf die Schaltfläche [Senden].
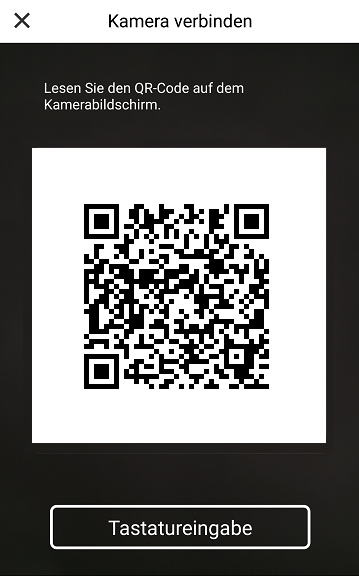
Daraufhin wird Folgendes auf dem App-Bildschirm angezeigt.

Lassen Sie den App-Bildschirm unverändert und führen Sie den folgenden Vorgang aus.
4. Verbindung mit einem WLAN-Zugriffspunkt herstellen
Klicken Sie im Kamerabildschirm auf [OK].
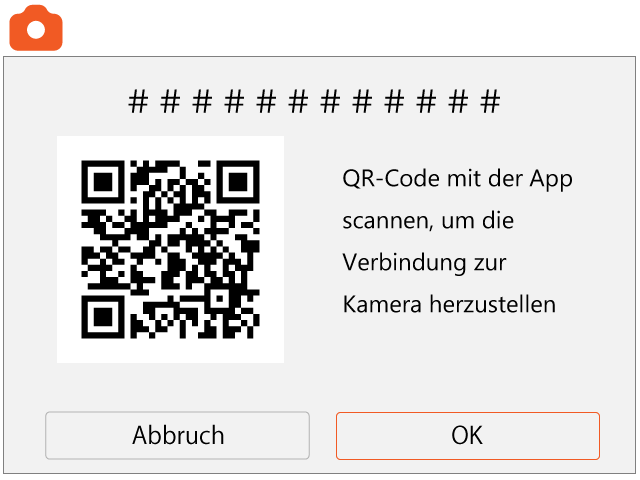
Wählen Sie einen Zugriffspunkt aus.
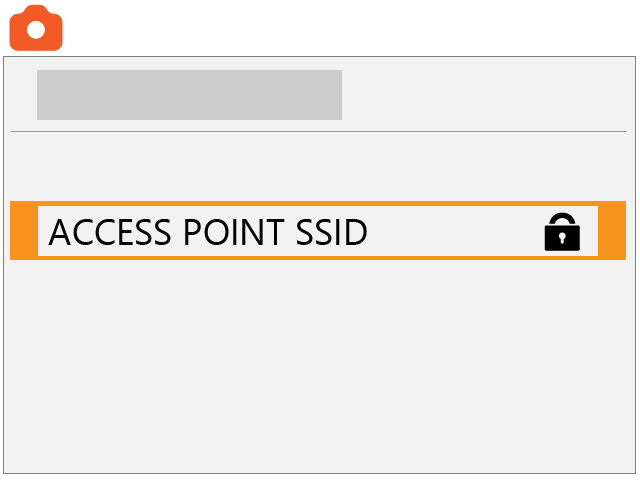
Geben Sie das Kennwort für den Zugriffspunkt ein.
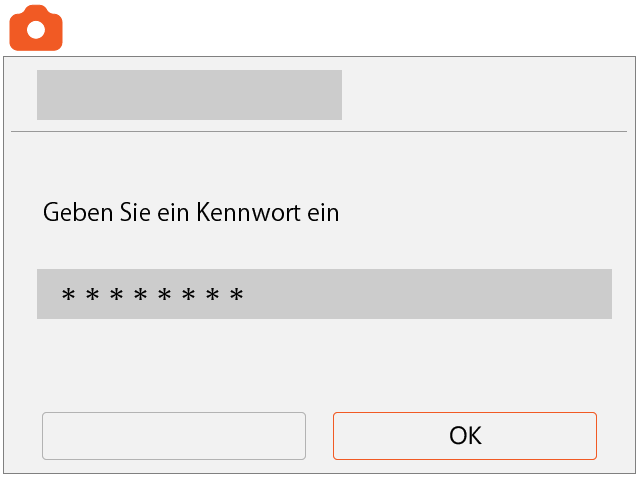
Wählen Sie [Autom.] aus.
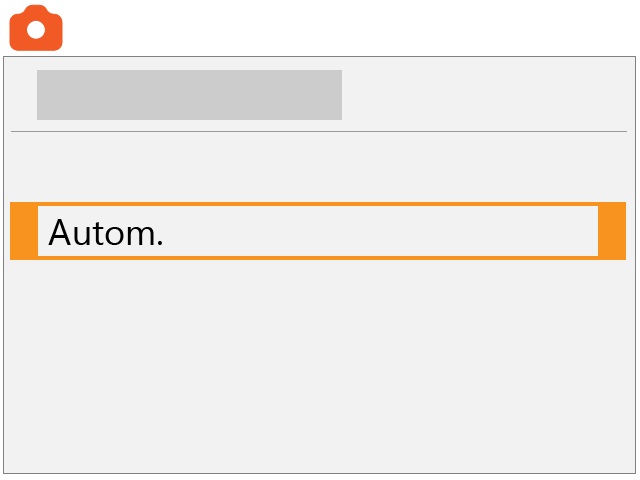
5. Verbindungsinformationen überprüfen
Die Seriennummer der Kamera wird auf dem Bildschirm angezeigt.
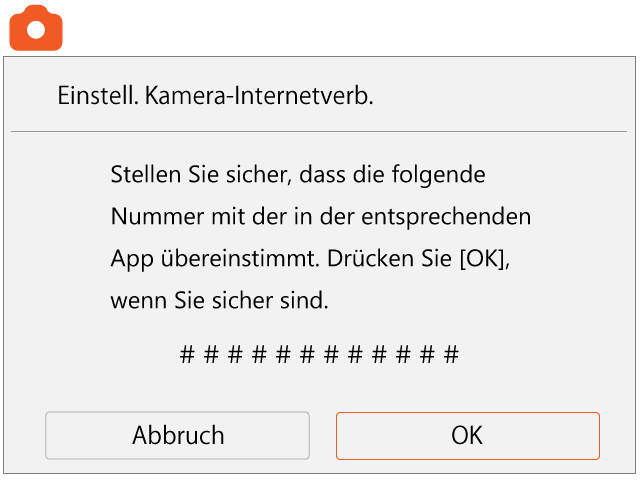
Der App-Bildschirm verändert sich. Vergewissern Sie sich, dass die Informationen auf dem Bildschirm mit dem Produktnamen und der Seriennummer der verbundenen Kamera übereinstimmen.
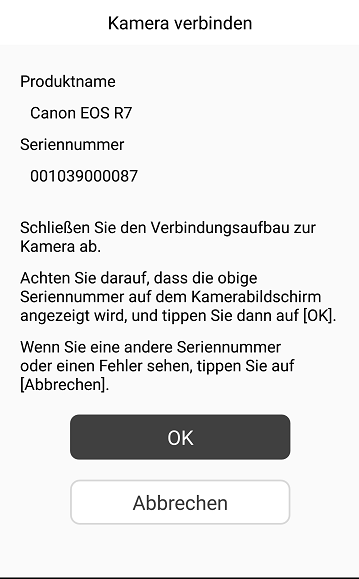
Wenn die Informationen übereinstimmen, wählen Sie auf dem Kamerabildschirm [OK] aus.
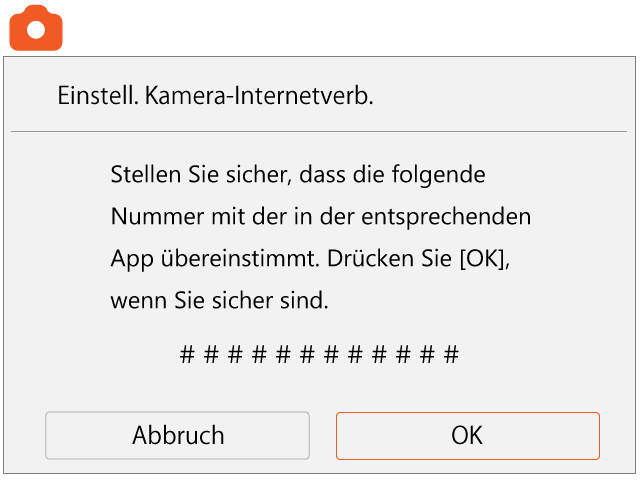
Das Symbol ändert sich in
 .
.
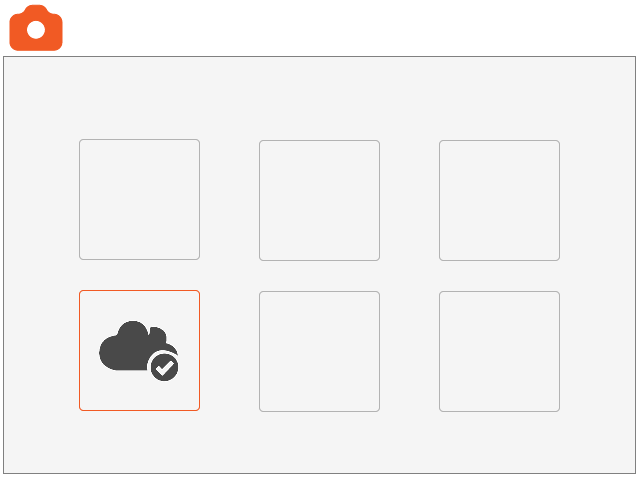
10. Richten Sie das automatische Senden ein.
Wählen Sie
 aus.
aus.
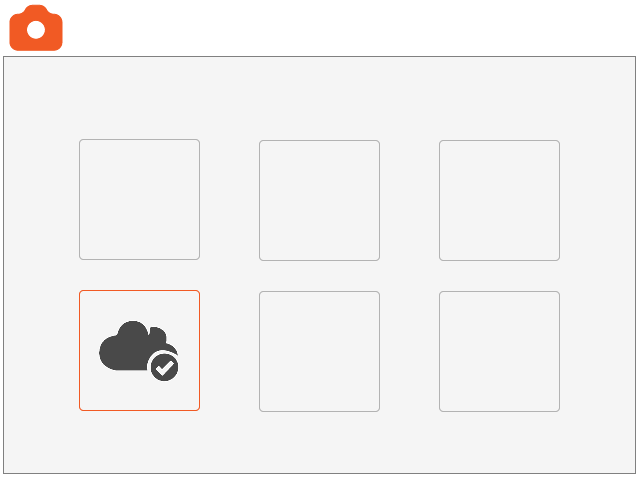
Legen Sie für [Automatisch senden] [Aktivieren] fest.
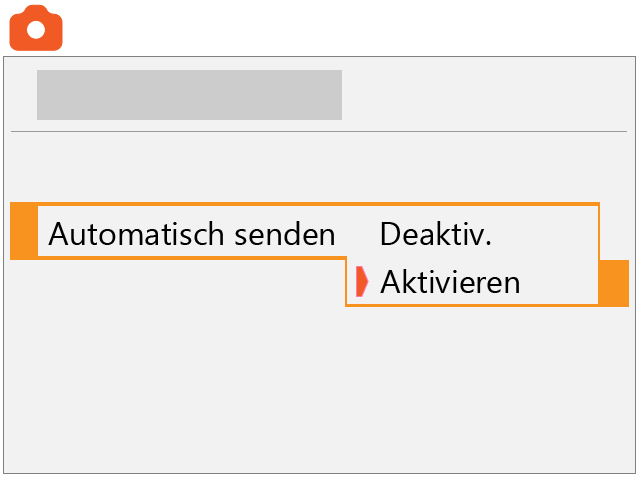
11. Wählen Sie [Typ zum Senden] aus.
Legen Sie [Nur Fotos] oder [Fotos+Movies] fest.
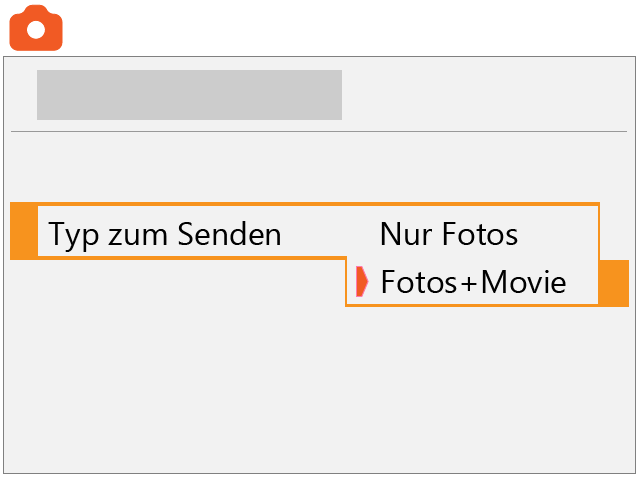
12. Starten Sie die Kamera neu.
Die Bilder werden jetzt automatisch gesendet.