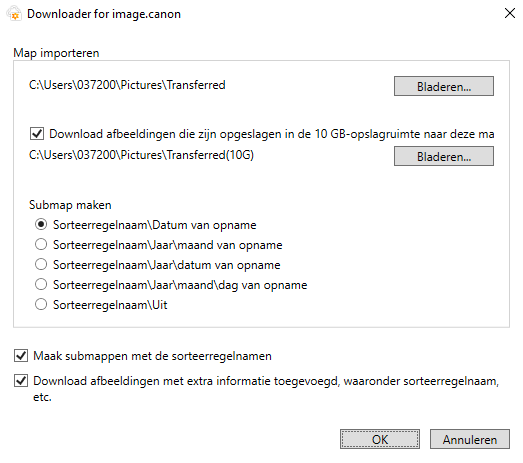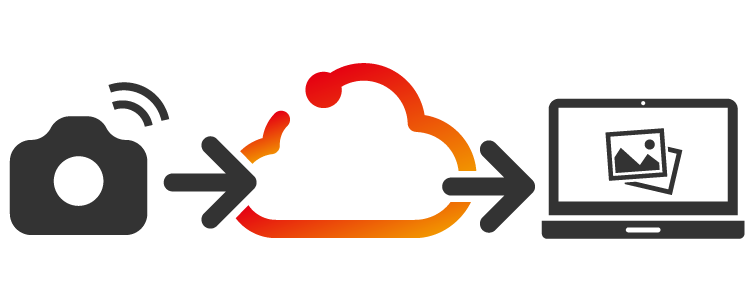
Gebruik
Als je image.canon voor het eerst gebruikt, volg je de onderstaande instructies voor de eerste configuratie.
Onderaan op deze pagina vind je een koppeling om Downloader for image.canon te downloaden. Download, installeer en start Downloader for image.canon op de computer die je instelt. Meld je aan wanneer je daarom wordt gevraagd en stel in waar je je foto's en films wilt opslaan.
Alle foto's en films, inclusief RAW-bestanden, die je vanaf je camera uploadt naar image.canon, worden nu automatisch gedownload naar de ingestelde locatie. Vanaf 30 juni 2025 worden afbeeldingen geïmporteerd door de Integratie van Camera Connect ook automatisch gedownload.
Let erop dat als een bestand niet is gedownload voordat de opslagperiode van 30 dagen is verstreken, het bestand uit je account wordt verwijderd en niet meer kan worden gedownload.
Downloader for image.canon instellen
| Besturingsomgeving | Windows 11 / Windows 10 / macOS 15 / macOS 14 / macOS 13 |
|---|---|
| Configuratieprocedure |
|
Automatisch downloaden van afbeeldingen waarvoor de sorteerregels van stilstaande afbeeldingen werden gebruikt