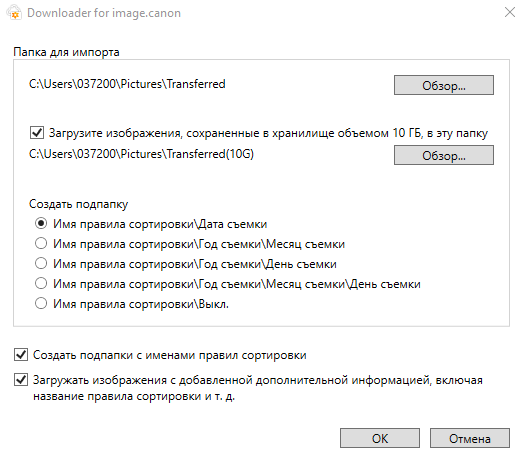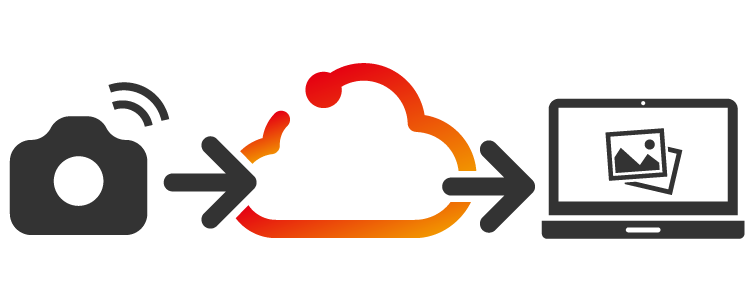
Порядок использования
При использовании image.canon впервые сначала выполните приведенные ниже инструкции по первоначальной настройке.
Внизу этой страницы можно найти ссылку для загрузки приложения Downloader for image.canon. Загрузите, установите и запустите приложение Downloader for image.canon на настраиваемом компьютере. При появлении запроса войдите в систему, а затем укажите, куда необходимо сохранять изображения и видеозаписи.
Теперь все изображения и видеозаписи, включая файлы RAW, которые отправляются с камеры в image.canon, будут автоматически загружаться в указанное место.Начиная с 30 июня 2025 года, изображения, импортированные с помощью функции Интеграция с Camera Connect, также будут загружаться автоматически.
Обратите внимание, что если файл не загружен до истечения 30-дневного срока хранения, он будет удален из учетной записи и больше не будет доступен для загрузки.
Настройка Downloader for image.canon
| Операционная система | Windows 11 / Windows 10 / macOS 15 / macOS 14 / macOS 13 |
|---|---|
| Процедура настройки |
|
Автоматическая загрузка изображений, для которых использовались правила сортировки фотографий