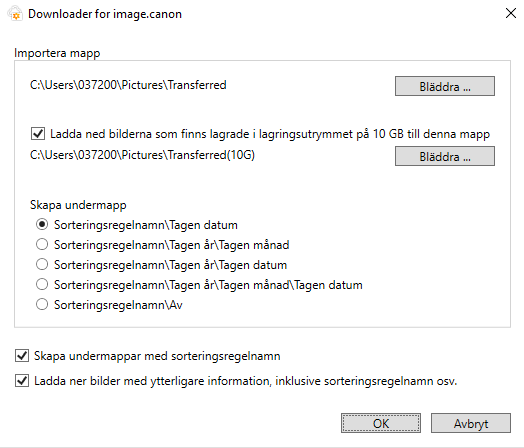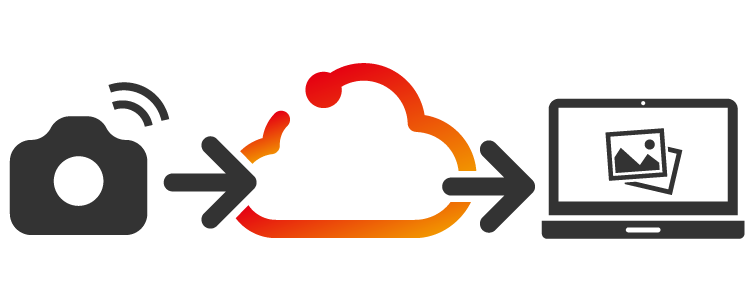
Så fungerar det
Om du använder image.canon för första gången följer du guiden för inledande installation nedan.
Längst ned på den här sidan hittar du länken för att ladda ned Downloader for image.canon. Ladda ned, installera och starta Downloader for image.canon på datorn som du ska konfigurera. Logga in när du ombeds göra det och ställ in var du vill att dina bilder och filmer ska sparas.
Nu kommer alla bilder och filmer – inklusive RAW-filer – som du laddar upp från kameran till image.canon att automatiskt laddas ned till platsen du har ställt in.Från och med 30 juni 2025 kommer även bilder som importerats genom Integrering av Camera Connect att laddas ner automatiskt.
Tänk på att en fil som inte har laddats ned innan lagringsgränsen på 30 dagar nås raderas från ditt konto. Den är då inte längre är tillgänglig för nedladdning.
Installera Downloader for image.canon
| Driftmiljö | Windows 11 / Windows 10 / macOS 15 / macOS 14 / macOS 13 |
|---|---|
| Installationsrutin |
|
Automatisk nedladdning av bilder för vilka sorteringsreglerna för stillbilder har använts