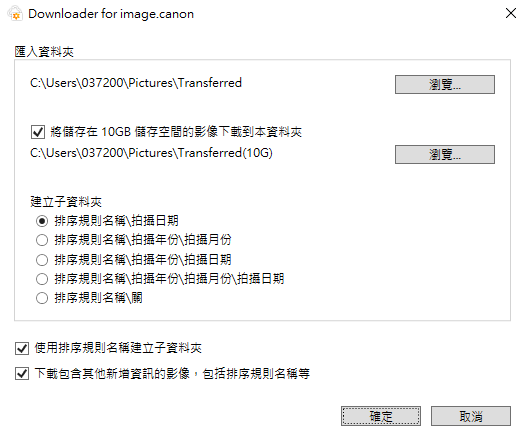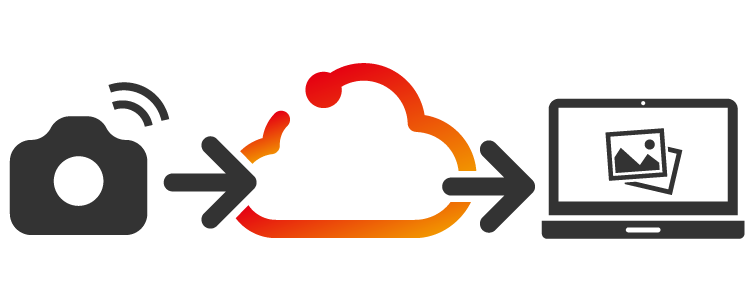
用法
如果您首次使用 image.canon,請先依照以下初次設定指南處理。
您會在此頁底部找到下載 Downloader for image.canon 的連結。請為您設定的電腦下載、安裝及啟動 Downloader for image.canon。按提示登入,並設定您想儲存影像及短片的位置。
現在,您從相機上載至 image.canon 的所有影像和短片 (包括 RAW 檔案) 都會自動下載到您設定的位置。自 2025 年 6 月 30 日 起,透過 Camera Connect 整合 匯入的影像也將自動下載。
請留意:如有檔案未在 30 日儲存期限屆滿前下載,則會從您的帳戶中刪除,再也無法下載。
設定 Downloader for image.canon
| 操作環境 | Windows 11 / Windows 10 / macOS 15 / macOS 14 / macOS 13 |
|---|---|
| 設定程序 |
|
自動下載使用靜態影像排序規則的影像