1.進行 Wi-Fi 設定
按一下 [MENU] 按鈕開啟選單,切換分頁並選擇 [Wi-Fi 設定]。
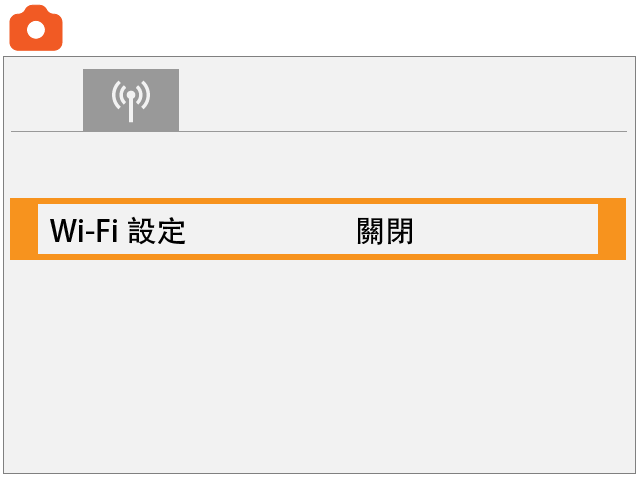
選擇 [啟用]。
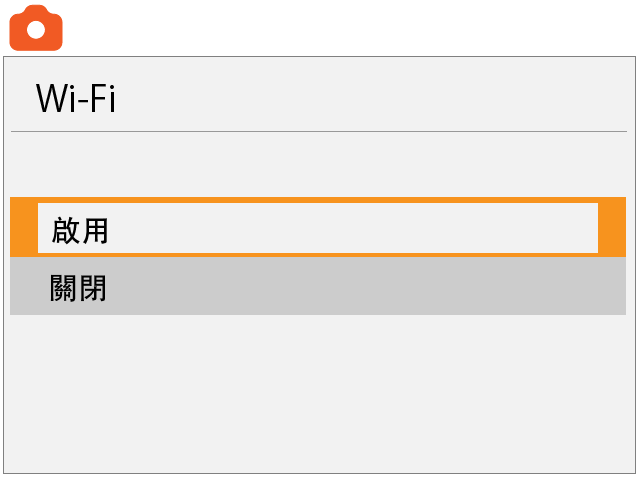
2.顯示 QR 碼
選擇 [Wi-Fi/藍牙連線]。
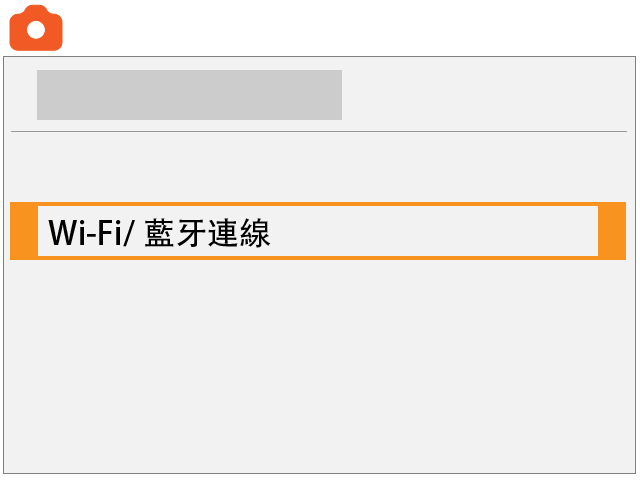
選擇
 圖示。如畫面未有顯示
圖示。如畫面未有顯示
 鍵,請使用
鍵,請使用
 鍵,在各個畫面之間切換。
鍵,在各個畫面之間切換。
 鍵,在各個畫面之間切換。
鍵,在各個畫面之間切換。
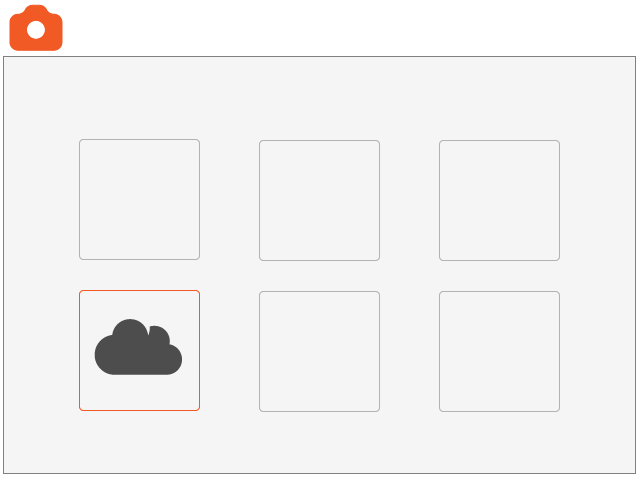
選擇 [連接]。
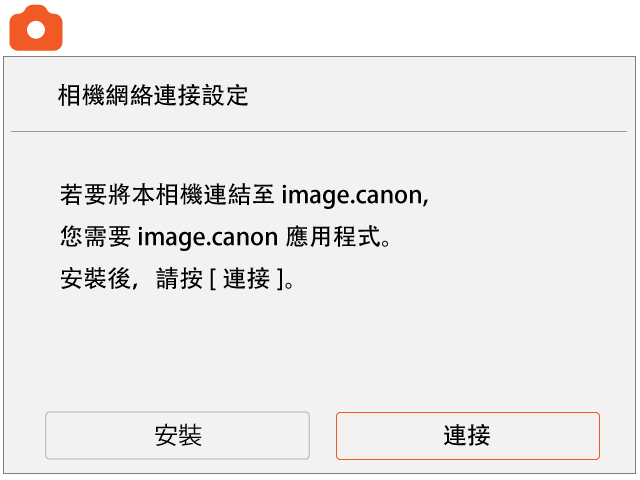
選擇 [OK]。
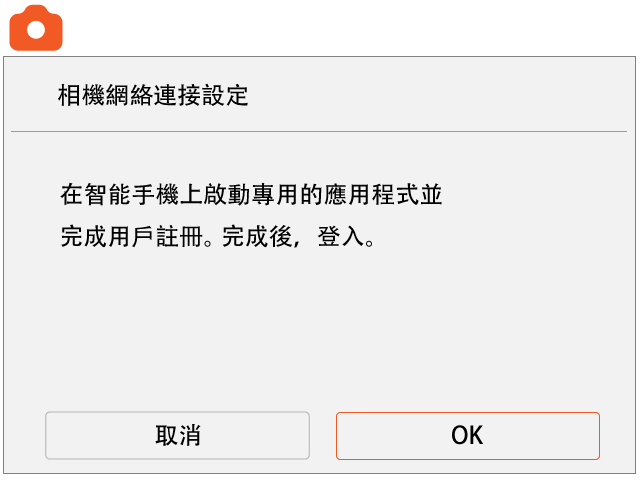
畫面會顯示連線 QR 碼。
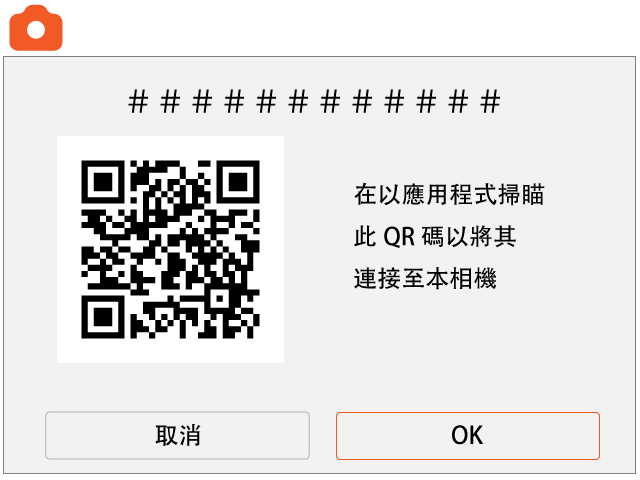
3.讀取 QR 碼
輕按 image.canon 應用程式連線指南畫面底部的 [讀取 QR 碼]。 如果您使用的是瀏覽器,請單擊屏幕底部的[鍵盤輸入]。
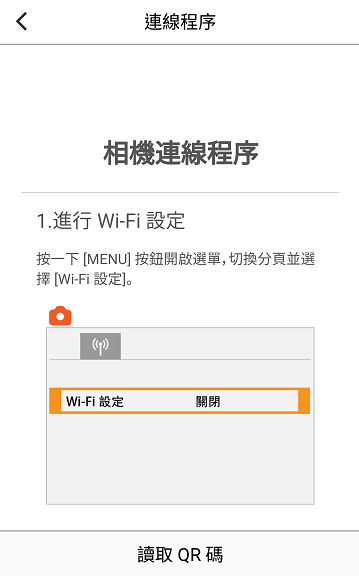
應用程式會轉至讀取 QR 碼模式。請讀取相機畫面上的 QR 碼。 如果您使用的是瀏覽器,請輸入相機屏幕上顯示的數字,然後單擊[發送]按鈕。
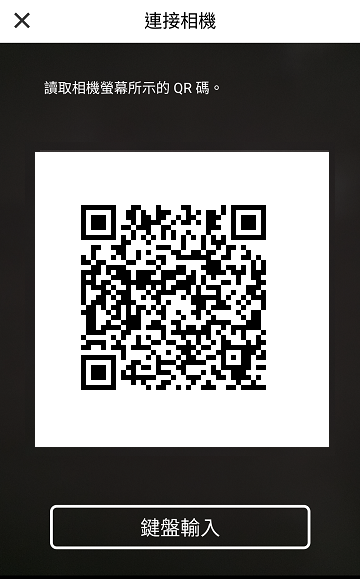
應用程式會轉至以下畫面。
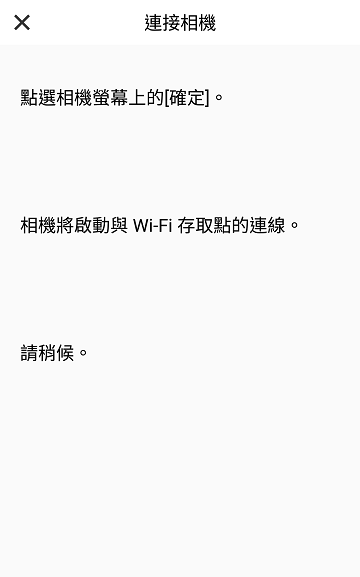
毋須理會應用程式畫面,可繼續下一項操作程序。
4.連接 Wi-Fi 存取點
並按一下相機畫面上的 [確定]。
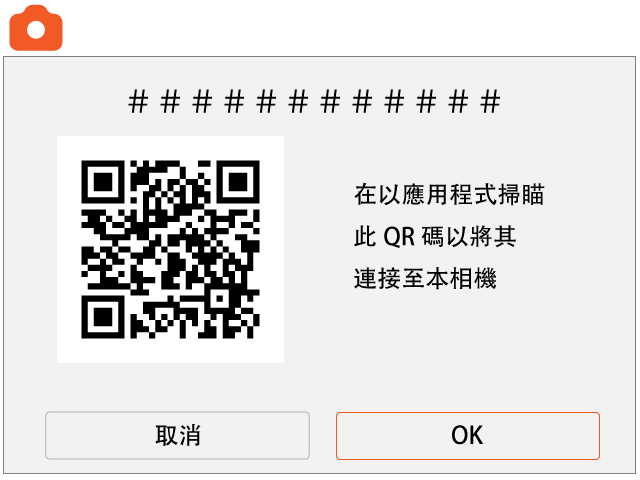
請選擇存取點,
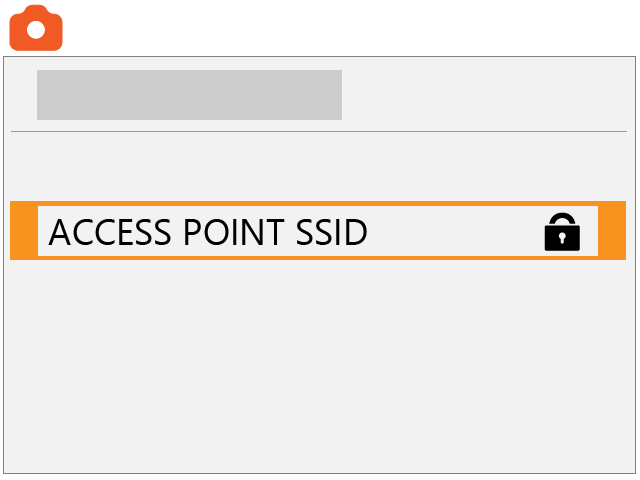
輸入存取點密碼,
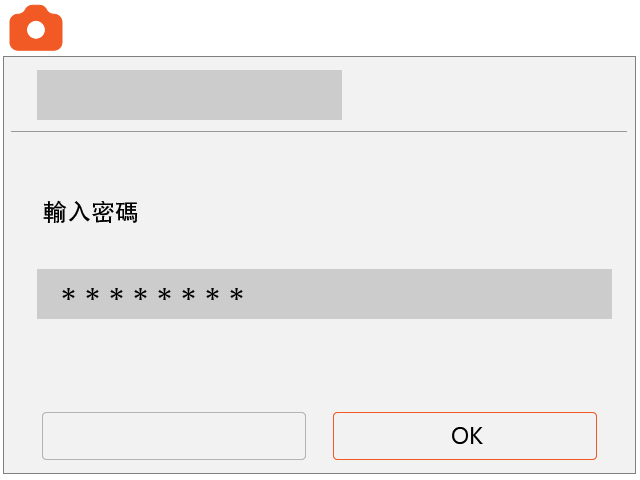
並選擇 [自動]。
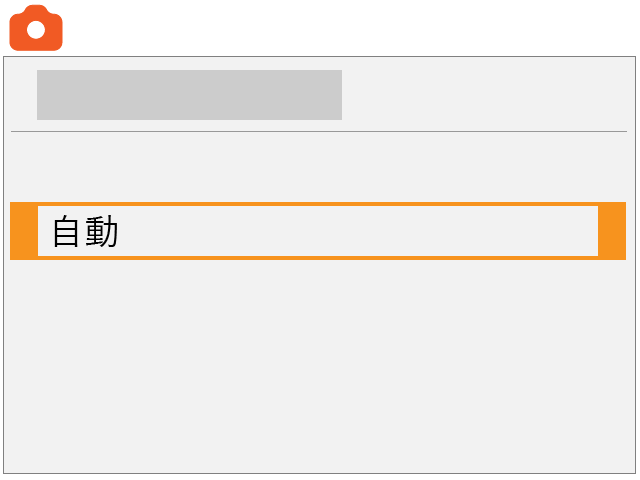
5.查看連線資訊
畫面會顯示相機序號。
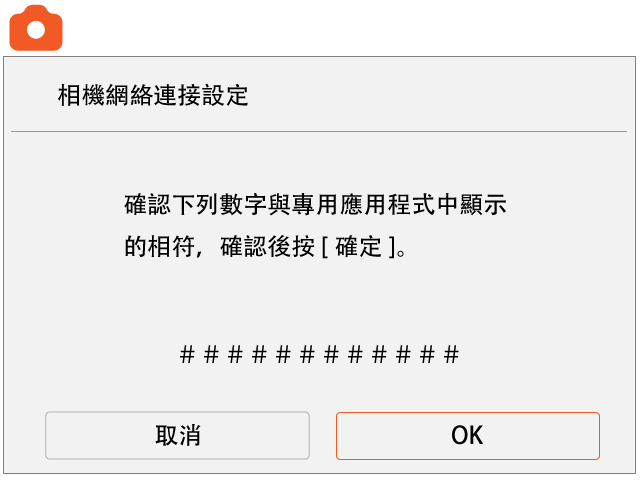
應用程式畫面會改變,請確認畫面上的資料與已連線相機的產品名稱及序號相符。
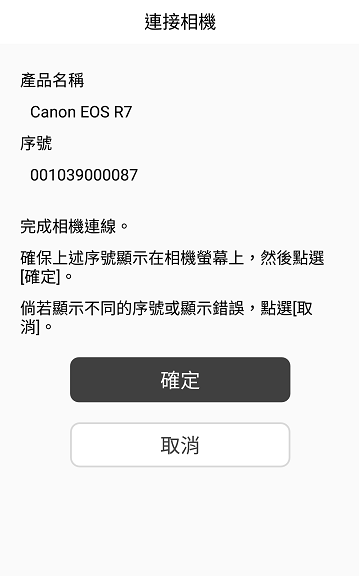
如資料相符,請選擇相機畫面上的 [OK]。
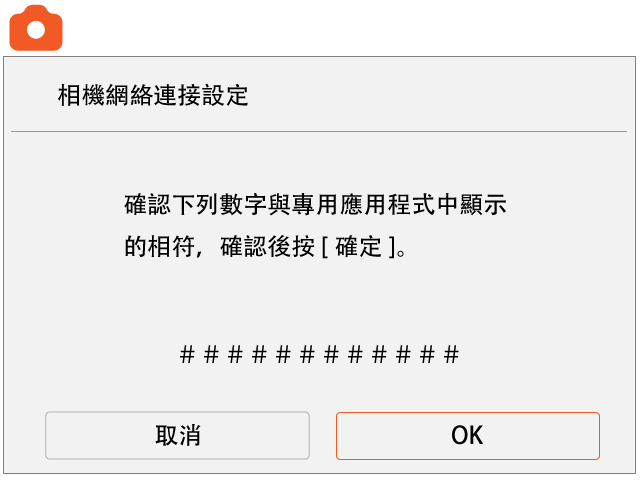
圖示已變更為
 。
。
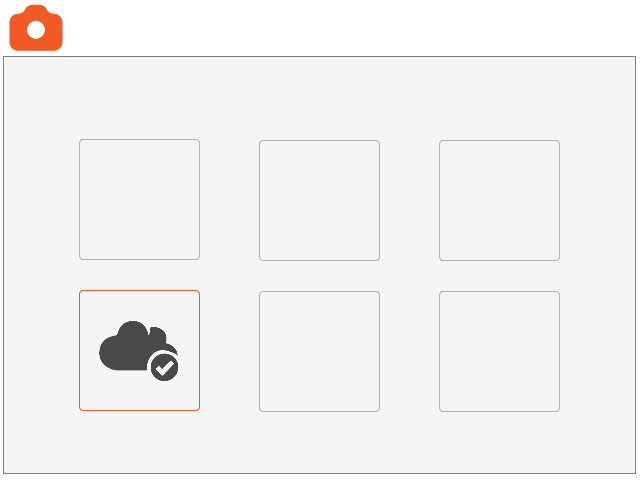
10.設定自動發送功能
選擇
 。
。
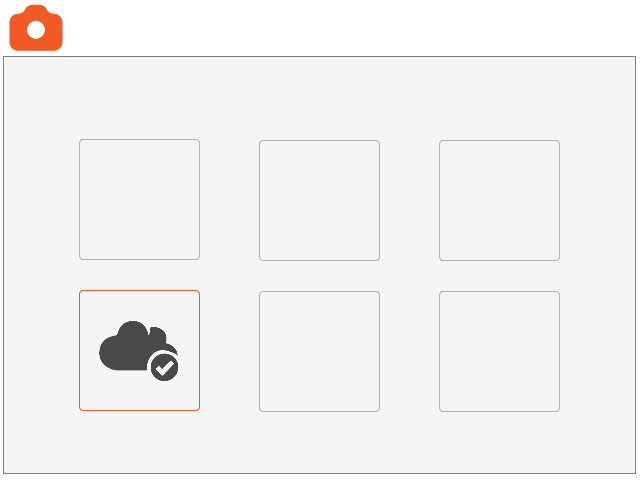
將 [自動發送] 設定為 [啟用]。
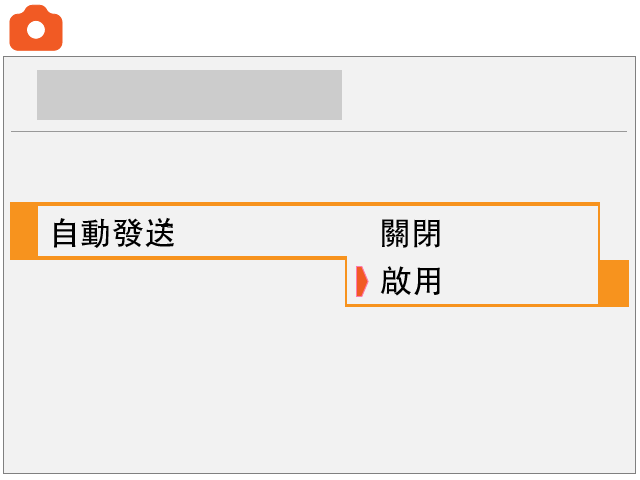
11.選擇 [發送的類型]。
設定為 [只限靜止影像] 或 [靜止影像+短片]。
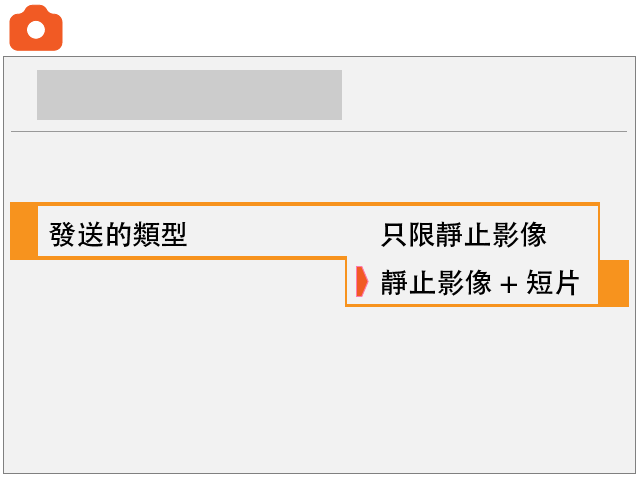
12.重新啟動相機。
影像現已可自動發送。