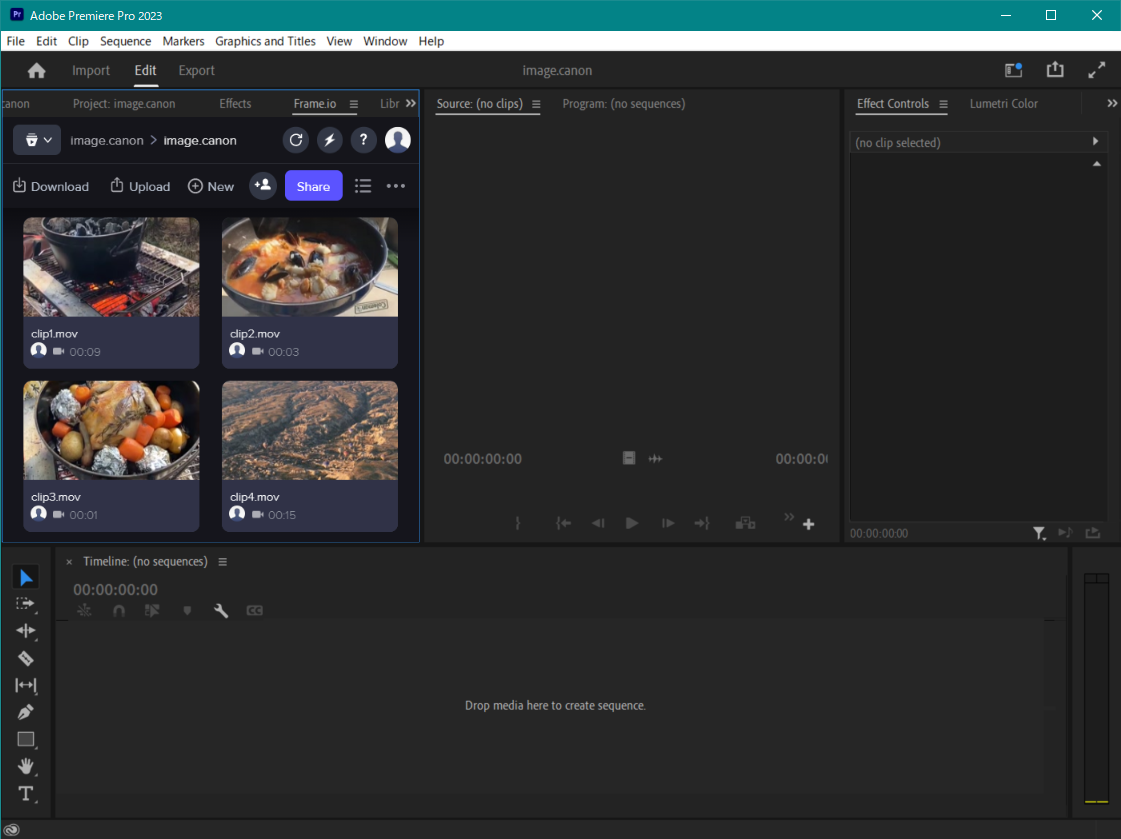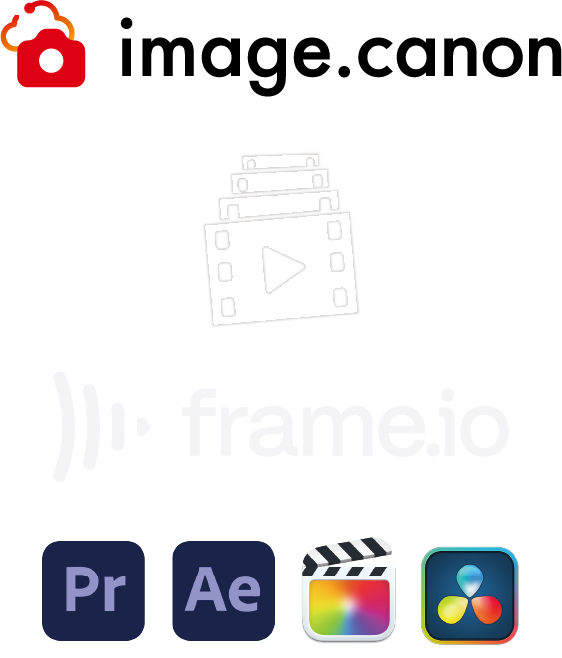
ตัดต่อวิดีโอที่ถ่ายด้วยกล้อง Canon ของคุณโดยใช้ Adobe Premiere Pro หรือซอฟต์แวร์การตัดต่อแบบ non-linear อื่นๆ
ส่งวิดีโอที่จับภาพด้วยกล้องของคุณไปยัง Frame.io โดยอัตโนมัติผ่าน image.canon และตัดต่อด้วยซอฟต์แวร์การตัดต่อแบบ non-linear เช่น Adobe Premiere Pro, Adobe After Effects, Final Cut Pro และ DaVinci Resolve ด้วยการจัดเก็บวิดีโอไว้ใน Frame.io คุณสามารถตัดต่อวิดีโอได้ทุกที่ทุกเวลา
ลูกค้าที่สมัครแผน Adobe Creative Cloud ที่มี Adobe Premiere Pro จะมีพื้นที่เก็บข้อมูลฟรี 100GB โดยการเชื่อมโยงกับ Frame.io โดยไม่ต้องมีปลั๊กอินเพิ่มเติม
・ พื้นที่เก็บข้อมูลบนคลาวด์ 100GB สำหรับ Frame.io โดยเฉพาะ
・ ทำงานกับผู้ใช้อีกรายได้ถึง 5 โปรเจ็คที่แตกต่างกัน
・ แชร์ฟรีกับผู้วิจารณ์ ไม่จำกัดจำนวน
・ พื้นที่เก็บข้อมูลบนคลาวด์ 100GB สำหรับ Frame.io โดยเฉพาะ
・ ทำงานกับผู้ใช้อีกรายได้ถึง 5 โปรเจ็คที่แตกต่างกัน
・ แชร์ฟรีกับผู้วิจารณ์ ไม่จำกัดจำนวน
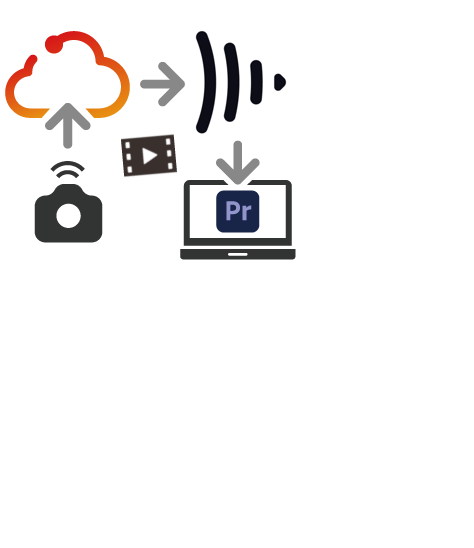
ตัดต่อไฟล์วิดีโอร่วมกันกับสมาชิกหลายคน
ไม่ใช่เฉพาะผู้อัปโหลดเท่านั้นที่สามารถตัดต่อวิดีโอที่อัปโหลดไปยัง Frame.io ได้ แต่ยังผู้อื่นที่ได้รับเชิญให้ตัดต่อไฟล์วิดีโอก็สามารถตัดต่อได้ด้วยเช่นกัน
แสดงความคิดเห็นและข้อเสนอแนะเกี่ยวกับไฟล์วิดีโอที่กำลังตัดต่อ และผู้แก้ไขสามารถตรวจสอบได้อย่างง่ายดายแบบเรียลไทม์และมีผลทันทีในไฟล์วิดีโอที่กำลังตัดต่อ
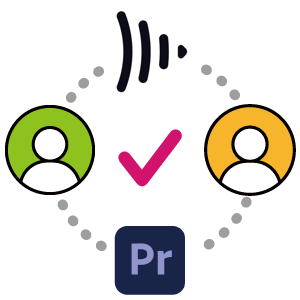
ตั้งค่าปลายทางการอัปโหลดด้วย image.canon และอัปโหลดวิดีโอจากกล้องของคุณไปที่ Frame.io โดยอัตโนมัติ
สามารถตั้งค่าตำแหน่งการจัดเก็บของวิดีโอและรูปภาพที่ส่งจากกล้องไปยัง Frame.io ได้ใน image.canon สามารถส่งวิดีโอที่ถ่ายด้วยกล้องของคุณไปที่ Frame.io ได้โดยอัตโนมัติ
วิธีการเริ่มใช้บริการ
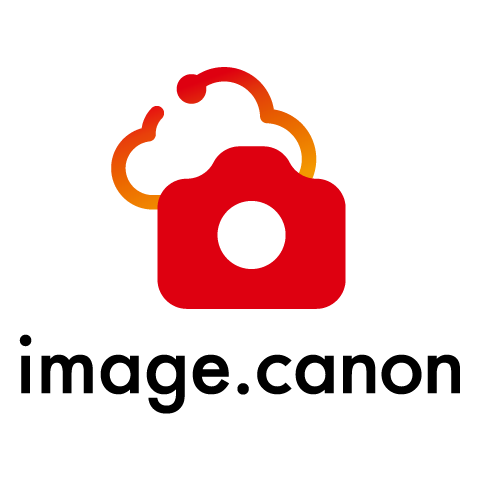
จำเป็นต้องมีการลงทะเบียนสำหรับ image.canon
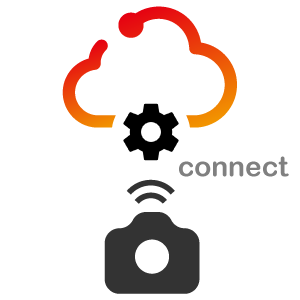
เชื่อมต่อกล้องเข้ากับ image.canon คุณสามารถดูวิธีเชื่อมต่อกล้องได้จากปุ่มด้านล่าง
จำเป็นต้องมีการลงทะเบียนบัญชี Frame.io
Frame.io มีข้อเสนอหลายแผน Free Plan มีพื้นที่เก็บข้อมูลฟรี 2GB ถ้าคุณมี Adobe ID คุณสามารถลงชื่อเข้าใช้ด้วย Adobe ID ของคุณเพื่อใช้บริการได้
Frame.io มีข้อเสนอหลายแผน Free Plan มีพื้นที่เก็บข้อมูลฟรี 2GB ถ้าคุณมี Adobe ID คุณสามารถลงชื่อเข้าใช้ด้วย Adobe ID ของคุณเพื่อใช้บริการได้
ในการรวมบัญชี Frame.io ของคุณเข้ากับบริการต่างๆ เช่น Adobe Premiere Pro, Adobe After Effects, Final Cut Pro และ DaVinci Resolve จำเป็นต้องมีบัญชีหรือการสมัครใช้งานแผนสำหรับแต่ละซอฟต์แวร์ โปรดดูรายละเอียดในเว็บไซต์ของผู้ให้บริการแต่ละราย
วิธีการเชื่อมต่อไปยัง Frame.io
ขั้นตอนที่ 1 ลงชื่อเข้าใช้ Frame.io
คลิก [+ใหม่] ใน [เป้าหมายของการถ่ายโอนบริการคลาวด์] บนเมนูเพื่อเปิดเมนูการเชื่อมต่อบริการ
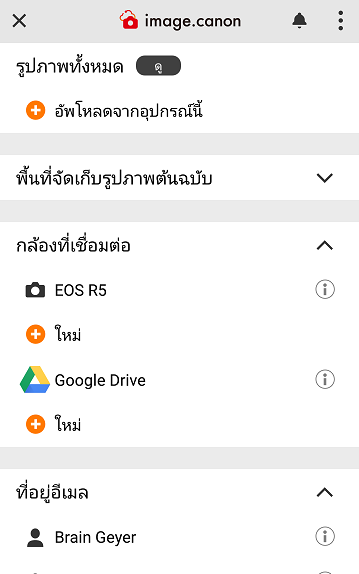
เลือก Frame.io เพื่อเปิดหน้าจอการตั้งค่า
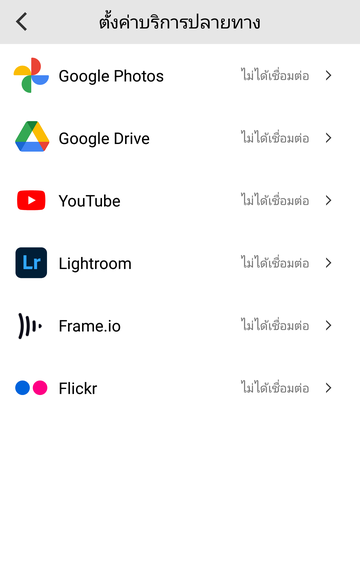
หากยังไม่ได้เชื่อมต่อ ให้แตะ [เชื่อมต่อ] ลงชื่อเข้าใช้บัญชี Frame.io ของคุณ หากคุณมี Adobe ID ให้ลงชื่อเข้าใช้ด้วย Adobe ID ของคุณ
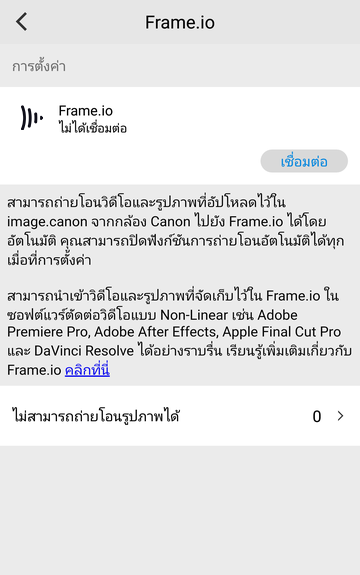
หลังจากลงชื่อเข้าใช้เสร็จแล้ว ให้กลับไปที่หน้าจอแอปของ image.canon
ขั้นตอนที่ 2 ตั้งค่าการเชื่อมต่อให้เสร็จสมบูรณ์
กำหนดปลายทางสำหรับวิดีโอที่ถ่ายโอนจาก image.canon ไปยัง Frame.io ยืนยันปลายทางตามค่าเริ่มต้นและเลือก [ตั้งค่า]
หากคุณต้องการเปลี่ยนปลายทางตามค่าเริ่มต้น ให้เลือก [เปลี่ยนแปลง] และตั้งค่าปลายทางตามที่อธิบายไว้ในขั้นตอนที่ 3
หากคุณต้องการเปลี่ยนปลายทางตามค่าเริ่มต้น ให้เลือก [เปลี่ยนแปลง] และตั้งค่าปลายทางตามที่อธิบายไว้ในขั้นตอนที่ 3
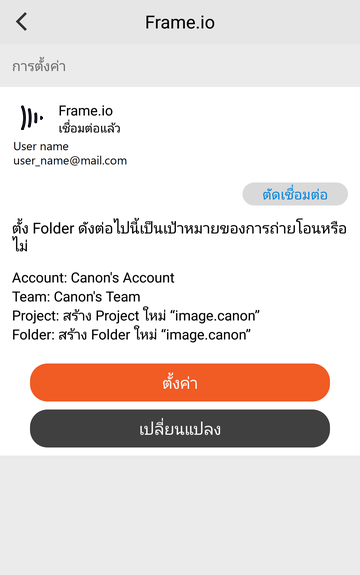
คุณสามารถตั้งการถ่ายโอนภาพนิ่งและวิดีโอโดยอัตโนมัติได้ การเชื่อมต่อเสร็จสมบูรณ์สำหรับผู้ใช้ที่ตั้งค่าปลายทางการโอนตามค่าเริ่มต้น
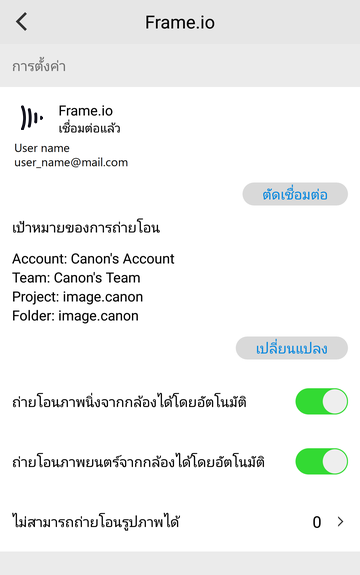
ขั้นตอนที่ 3 เปลี่ยนปลายทางการถ่ายโอน
หากคุณต้องการตั้งค่าปลายทางของคุณเองสำหรับวิดีโอที่จะถ่ายโอนจาก image.canon ไปยัง Frame.io ให้เลือก [เปลี่ยนแปลง]
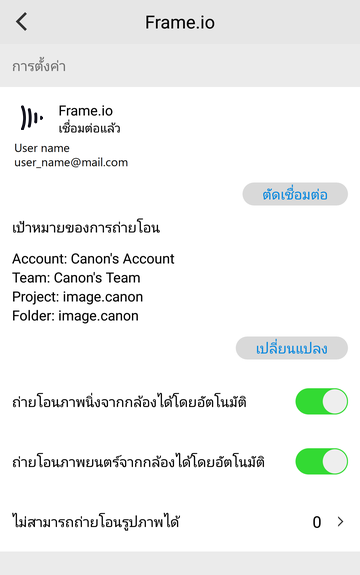
เลือกบัญชี Frame.io ที่คุณต้องการส่งวิดีโอและเลือก [ตกลง] ชื่อของบัญชีที่คุณลงทะเบียนเป็นผู้ใช้บน Frame.io จะปรากฏขึ้น คุณสามารถเลือกบัญชีของสมาชิกคนอื่นๆ ที่เชิญคุณเข้าร่วมได้เช่นกัน
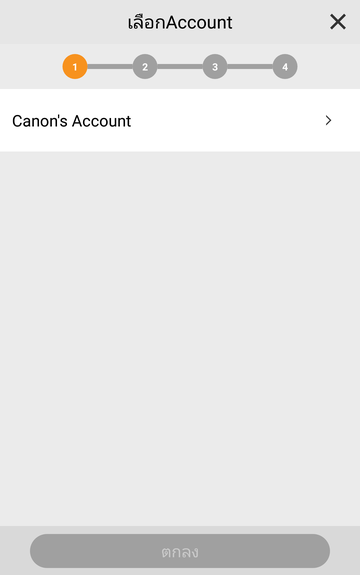
เลือกเวิร์กสเปซที่คุณต้องการส่งวิดีโอให้และเลือก [ตกลง] เมื่อคุณลงทะเบียน Frame.io เป็นครั้งแรก จะมีการสร้างเวิร์กสเปซขึ้น หากคุณเป็นสมาชิกของเวิร์กสเปซมากกว่าหนึ่งใน Frame.io คุณสามารถเลือกเวิร์กสเปซที่คุณต้องการส่งวิดีโอไปให้ได้
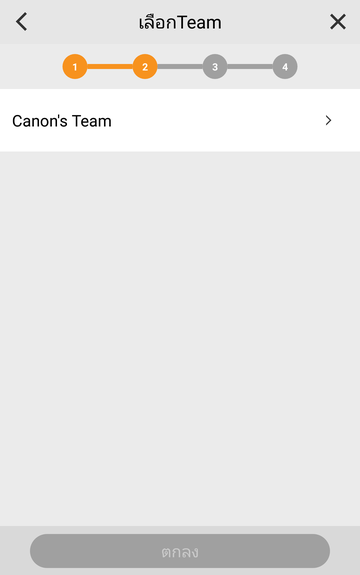
เลือกโปรเจ็คที่คุณต้องการส่งวิดีโอให้และเลือก [ตกลง] หากไม่มีโปรเจ็ค คุณสามารถสร้างโปรเจ็ค "image.canon" ได้ หากคุณมีหลายโปรเจ็คใน Frame.io คุณสามารถเลือกหนึ่งโปรเจ็คเป็นปลายทางได้
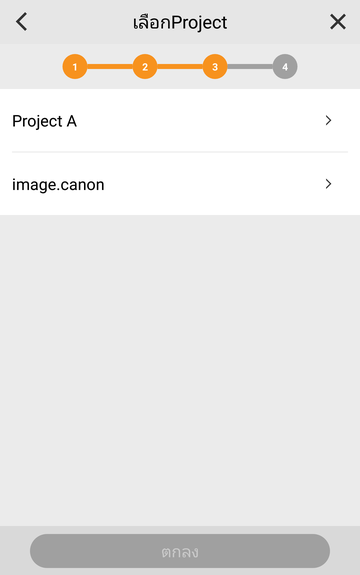
เลือกโฟลเดอร์ที่จะส่งวิดีโอไปและเลือก [ตกลง] หากไม่มีโฟลเดอร์ในโปรเจ็ค คุณสามารถสร้างโฟลเดอร์ "image.canon" และตั้งเป็นปลายทางได้
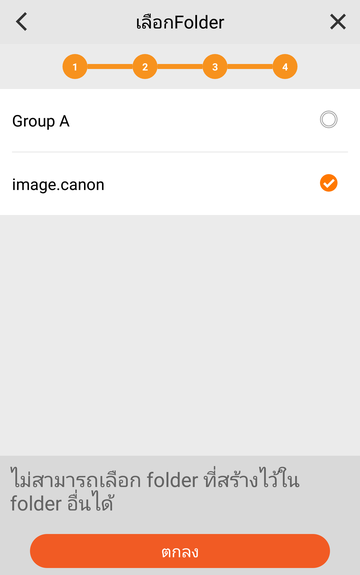
การเปลี่ยนปลายทางสำหรับ Frame.io เสร็จสมบูรณ์
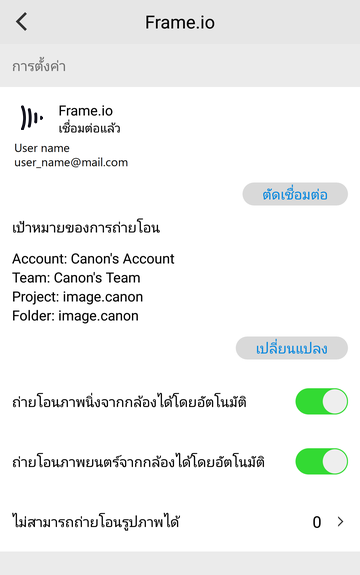
ตัดต่อวิดีโอที่บันทึกใน Frame.io ด้วย Adobe Premiere Pro
เลือก [โปรเจ็คใหม่] จากหน้าจอหลักของ Adobe Premiere Pro
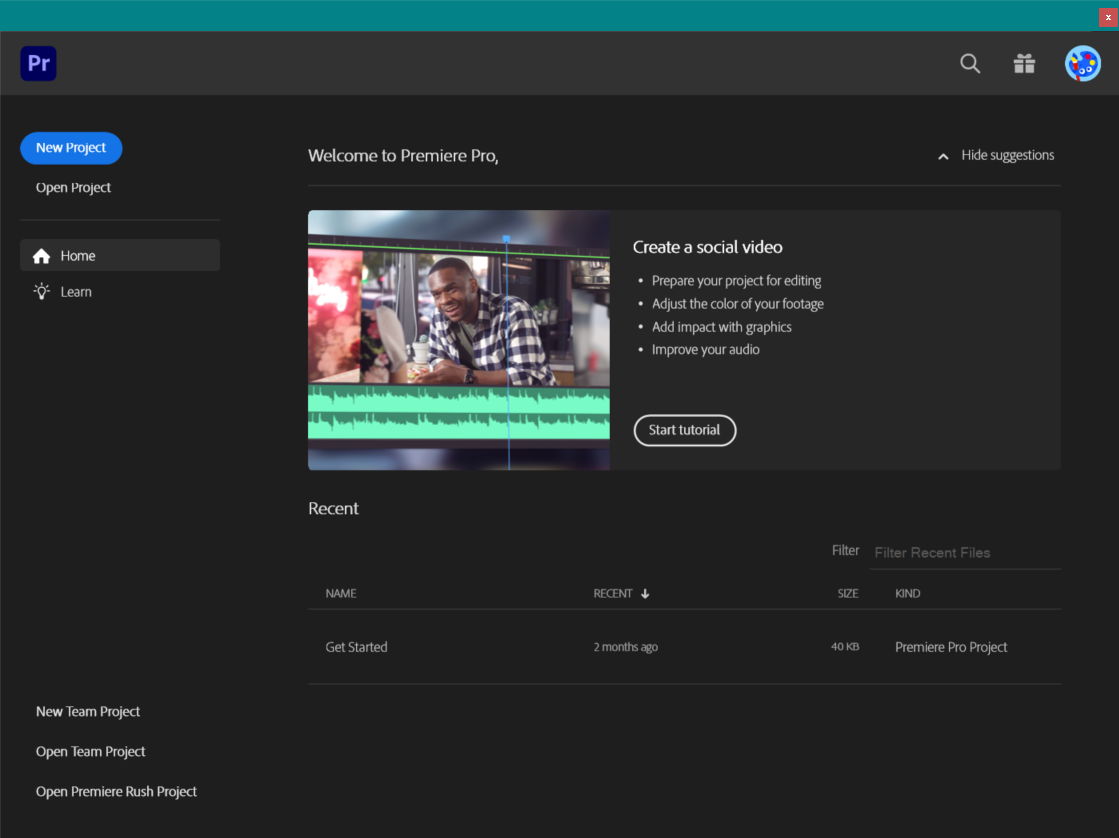
แก้ไข [ชื่อโปรเจ็ค] และเลือก [สร้าง]
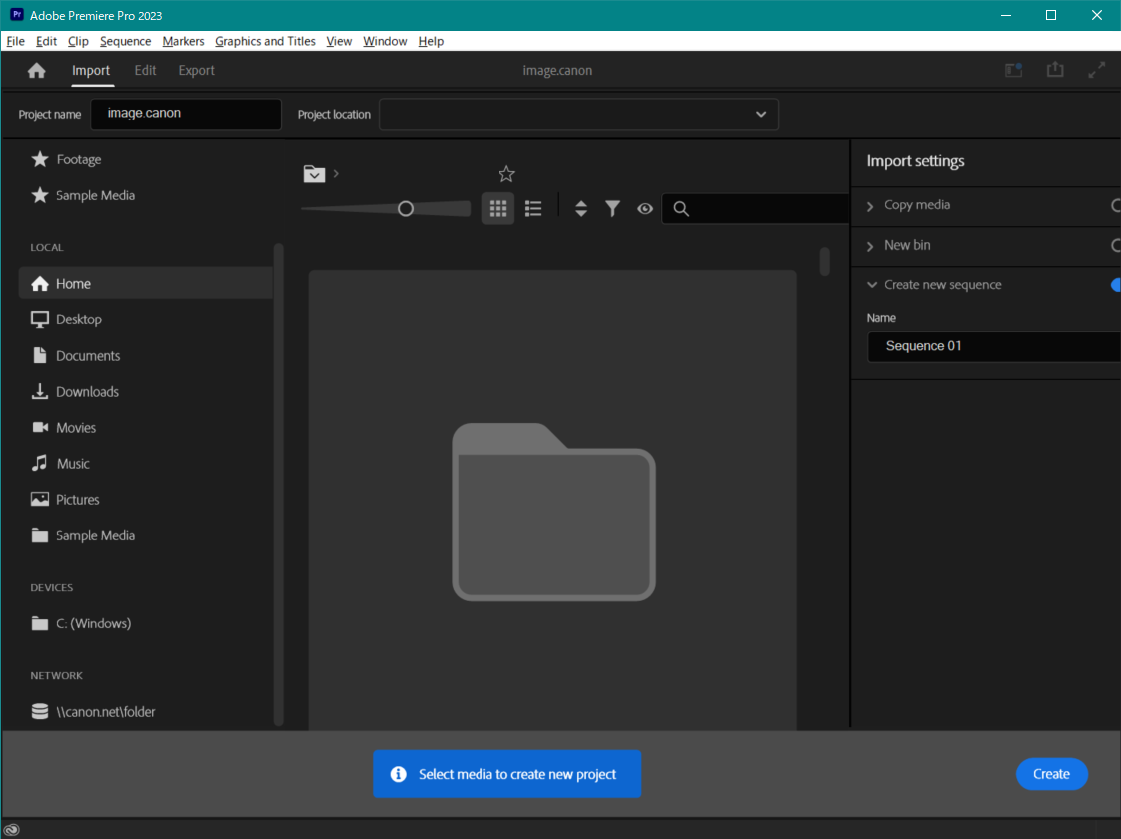
เลือก ">>" ที่มุมซ้ายบนของหน้าจอแก้ไขและเลือก [Frame.io]
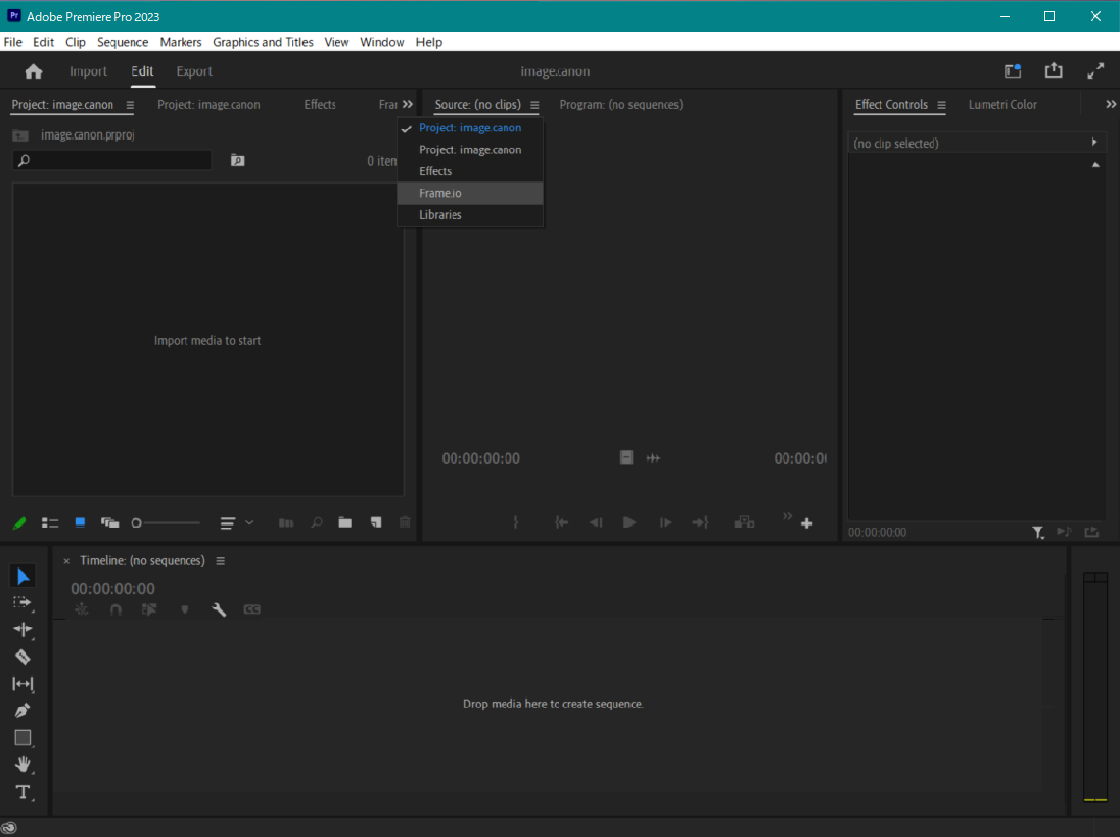
ลงชื่อเข้าใช้ Adobe ID ที่คุณเชื่อมต่อกับ image.canon
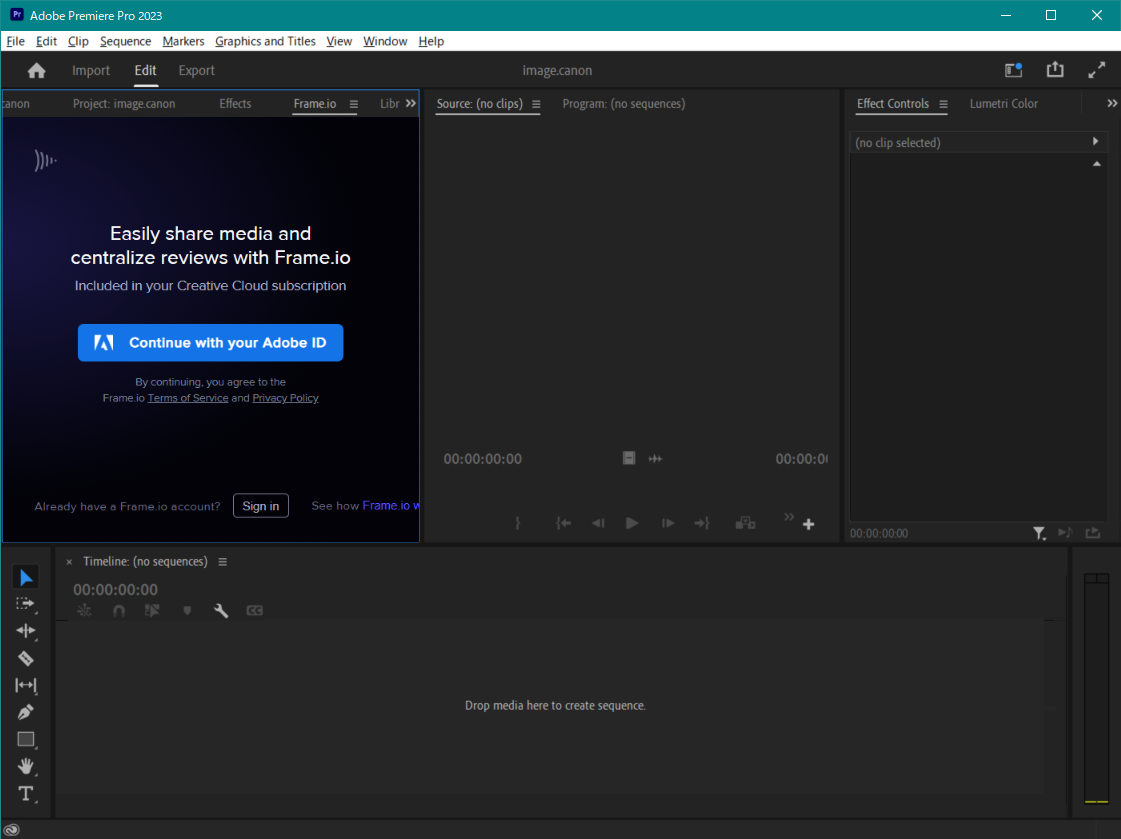
เลือก
 ภายใต้
ภายใต้
 ที่มุมซ้ายบนของหน้าจอเพื่อเลือกเวิร์กสเปซหรือโปรเจ็คใน Frame.io ในเมนูดรอปดาวน์ เลือกเวิร์กสเปซหรือโปรเจ็คที่คุณตั้งค่าไว้ใน image.canon เพื่อส่งไฟล์ไป
ที่มุมซ้ายบนของหน้าจอเพื่อเลือกเวิร์กสเปซหรือโปรเจ็คใน Frame.io ในเมนูดรอปดาวน์ เลือกเวิร์กสเปซหรือโปรเจ็คที่คุณตั้งค่าไว้ใน image.canon เพื่อส่งไฟล์ไป
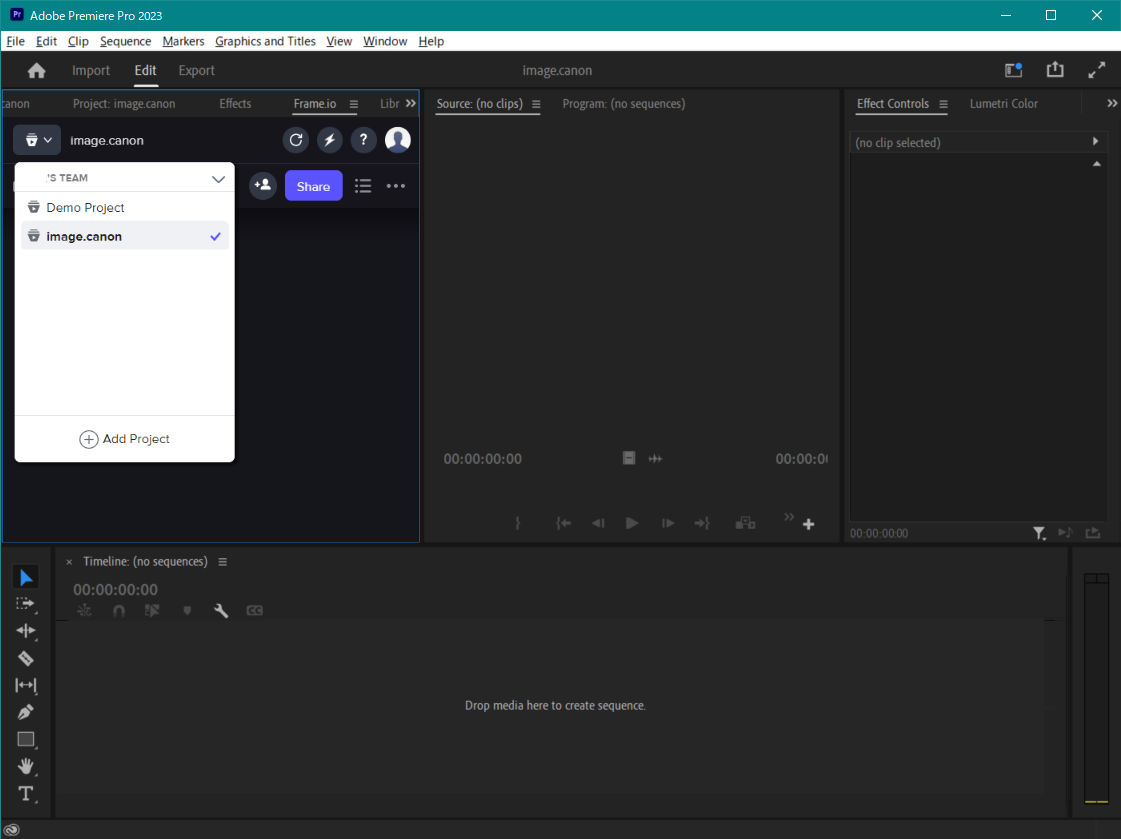
เลือกโฟลเดอร์ที่คุณตั้งค่าด้วย image.canon
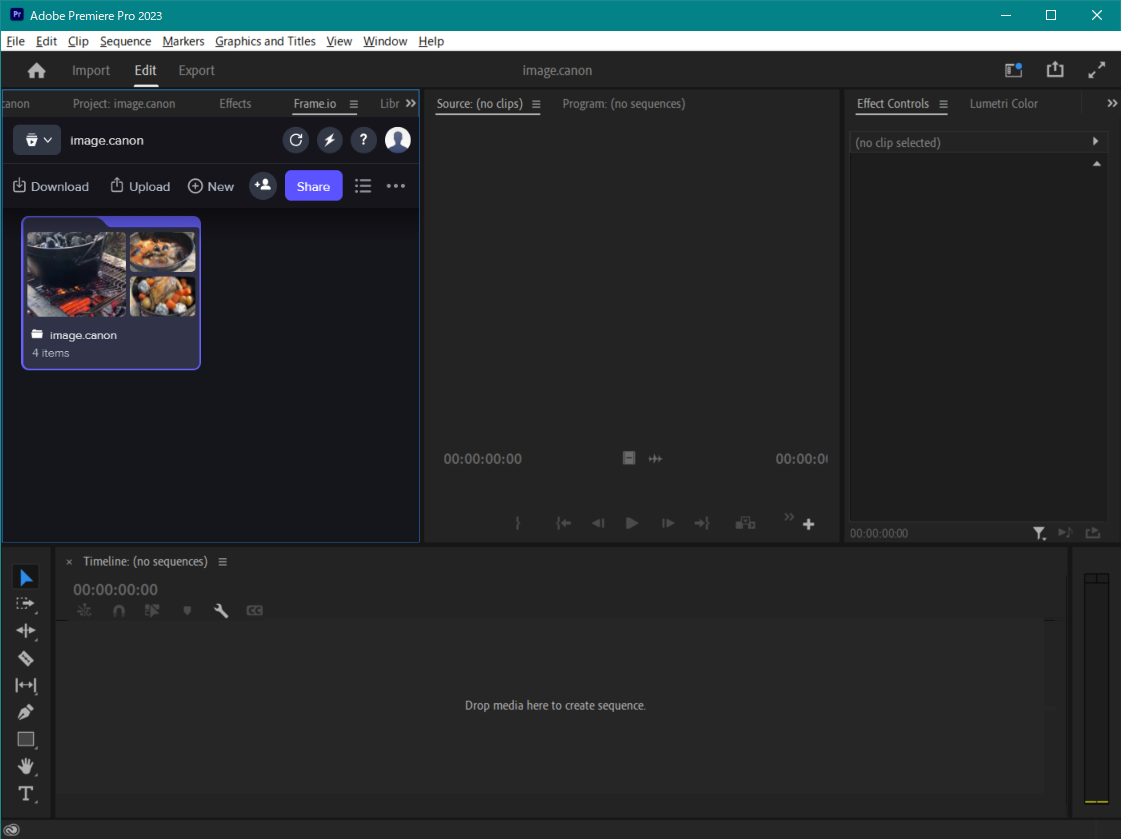
คุณจะสามารถเข้าถึงวิดีโอที่ส่งมาจาก image.canon ได้