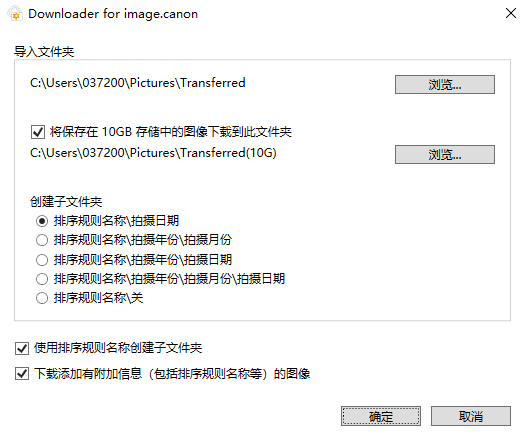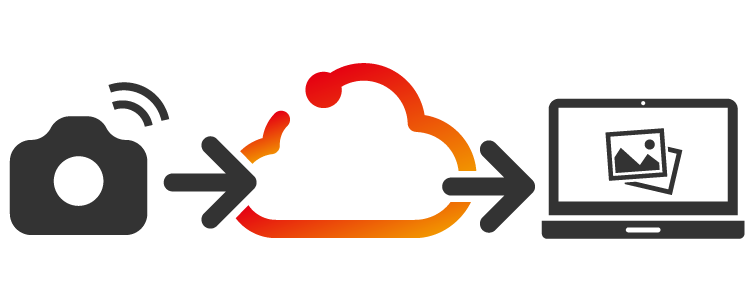
如何使用
如果您是首次使用 image.canon,请先按照下面的初始设置指南进行操作。
在此页面底部,您会找到下载 Downloader for image.canon 的链接。在要设置的计算机上下载、安装并启动 Downloader for image.canon。出现提示时登录,然后设置要将图像和电影保存到的位置。
现在,从相机上传到 image.canon 的所有图像和电影(包括 RAW 文件)将自动下载到您设置的位置。自 2025 年 6 月 30 日 起,已通过 Camera Connect 集成 导入的图像也将会自动下载。
请注意,如果文件未在超过 30 天存储限制之前下载,则该文件将从您的帐户中删除,并且不再可供下载。
设置 Downloader for image.canon
| 操作环境 | Windows 11 / Windows 10 / macOS 15 / macOS 14 / macOS 13 |
|---|---|
| 设置过程 |
|
自动下载使用静态图像排序规则的图像