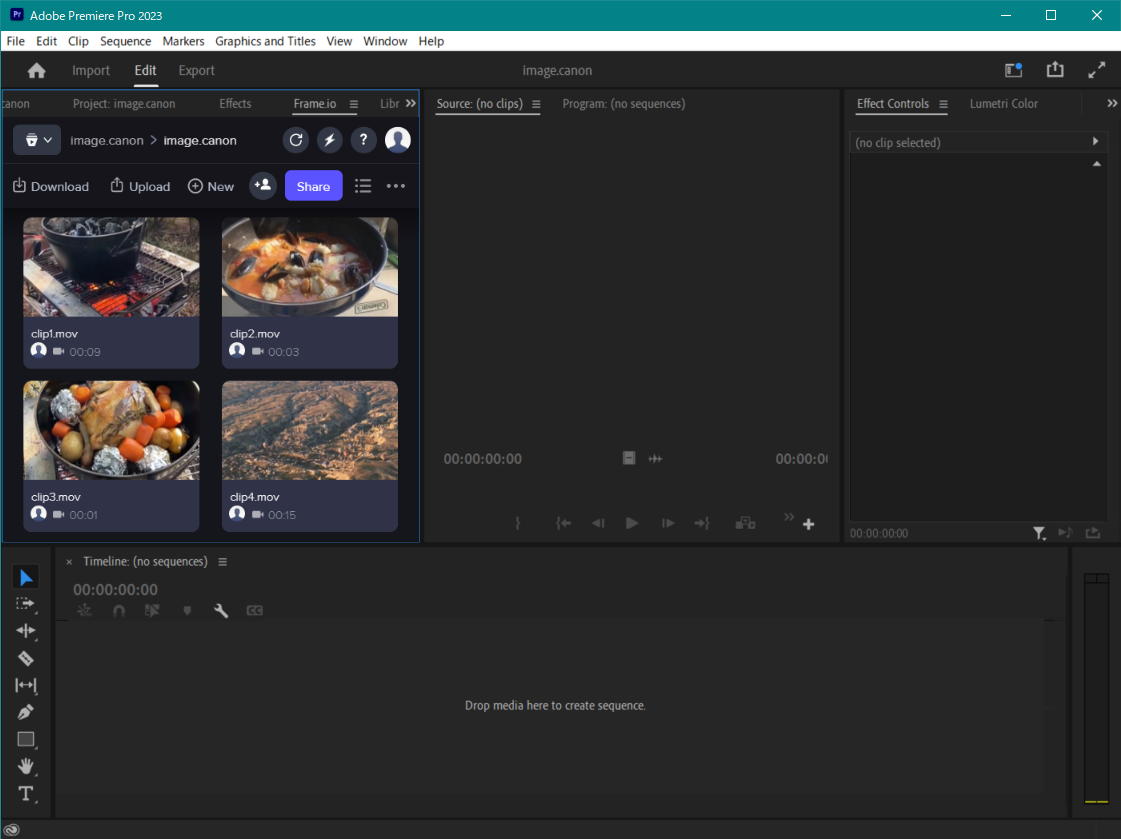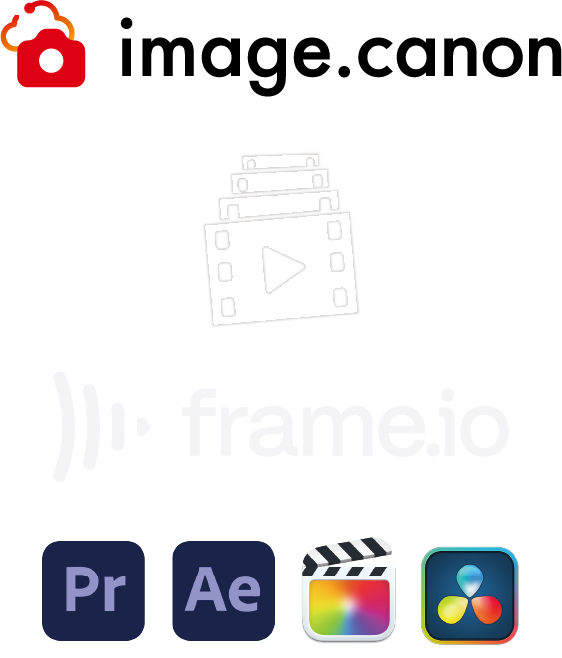
使用 Adobe Premiere Pro 或其他非线性编辑软件编辑 Canon 相机拍摄的视频
将相机拍摄的视频通过 image.canon 自动发送到 Frame.io 并用非线性编辑软件(例如 Adobe Premiere Pro、Adobe After Effects、Final Cut Pro 和 DaVinci Resolve)进行编辑。通过将视频存储在 Frame.io 中,您可以随时随地编辑您的视频。
订阅了包含 Adobe Premiere Pro 的 Adobe Creative Cloud 计划的客户可以通过链接 Frame.io 免费获得 100GB 的存储空间,无需安装额外插件。
・ 100GB 的专用 Frame.io 云存储空间
・ 与其他用户合作处理多达 5 个不同项目
・ 与不限数量的审阅者免费分享
・ 100GB 的专用 Frame.io 云存储空间
・ 与其他用户合作处理多达 5 个不同项目
・ 与不限数量的审阅者免费分享
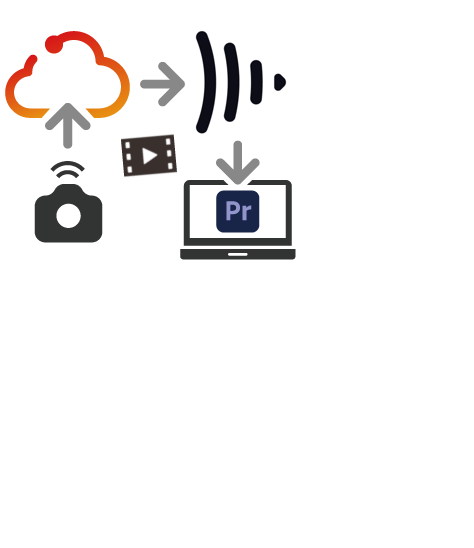
与多个会员协作编辑视频文件
已上传到 Frame.io 的视频不仅可由上传者编辑,而且可由被邀请编辑这些视频文件的其他人进行编辑。
关于所编辑视频文件并发送给编辑者的评论和反馈可以实时轻松进行查看并立即反映到所编辑的视频文件中。
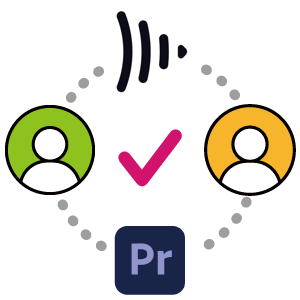
将上传目标设置为 image.canon 并将视频从相机自动上传到 Frame.io
可以在 image.canon 中设置从相机发送到 Frame.io 的视频和图像的存储位置。用相机拍摄的视频可以自动发送到 Frame.io。
如何开始使用该服务
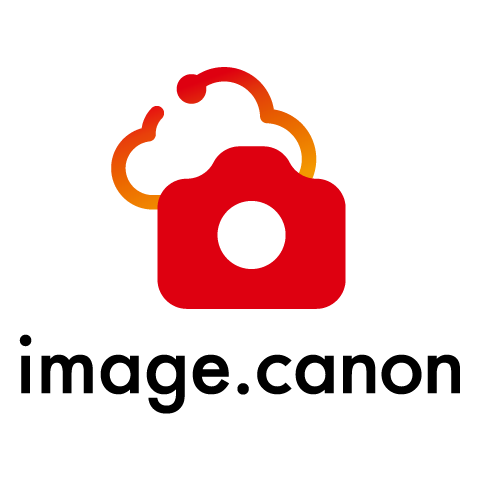
需要注册 image.canon。
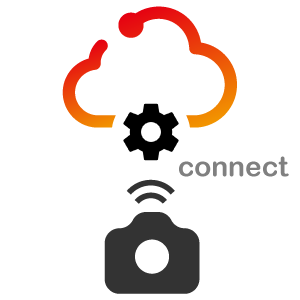
将相机连接到 image.canon。您可以从下面的按钮上看到如何连接相机。
需要注册 Frame.io 帐户。
Frame.io 提供多项计划。Free Plan 包括 2GB 的免费存储空间。如果您有 Adobe ID,使用 Adobe ID 登录即可使用该服务。
Frame.io 提供多项计划。Free Plan 包括 2GB 的免费存储空间。如果您有 Adobe ID,使用 Adobe ID 登录即可使用该服务。
要将您的 Frame.io 帐户与 Adobe Premiere Pro、Adobe After Effects、Final Cut Pro 和 DaVinci Resolve 等服务相集成,每个软件需要一个帐户或订阅一项计划。有关详细信息,请参阅每个服务提供商的网站。
如何连接到 Frame.io
步骤 1 登录 Frame.io
点击菜单上 [云服务传输目的地] 中的 [+新] 以打开服务连接菜单。
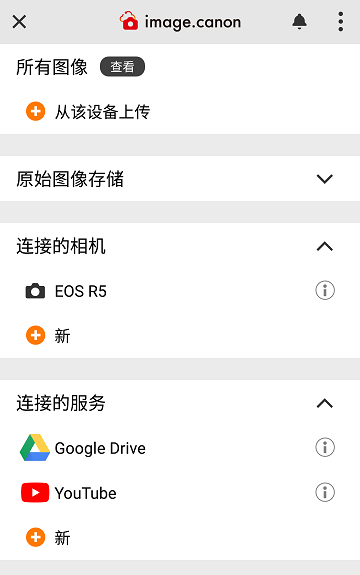
选择 Frame.io 以打开设置屏幕。
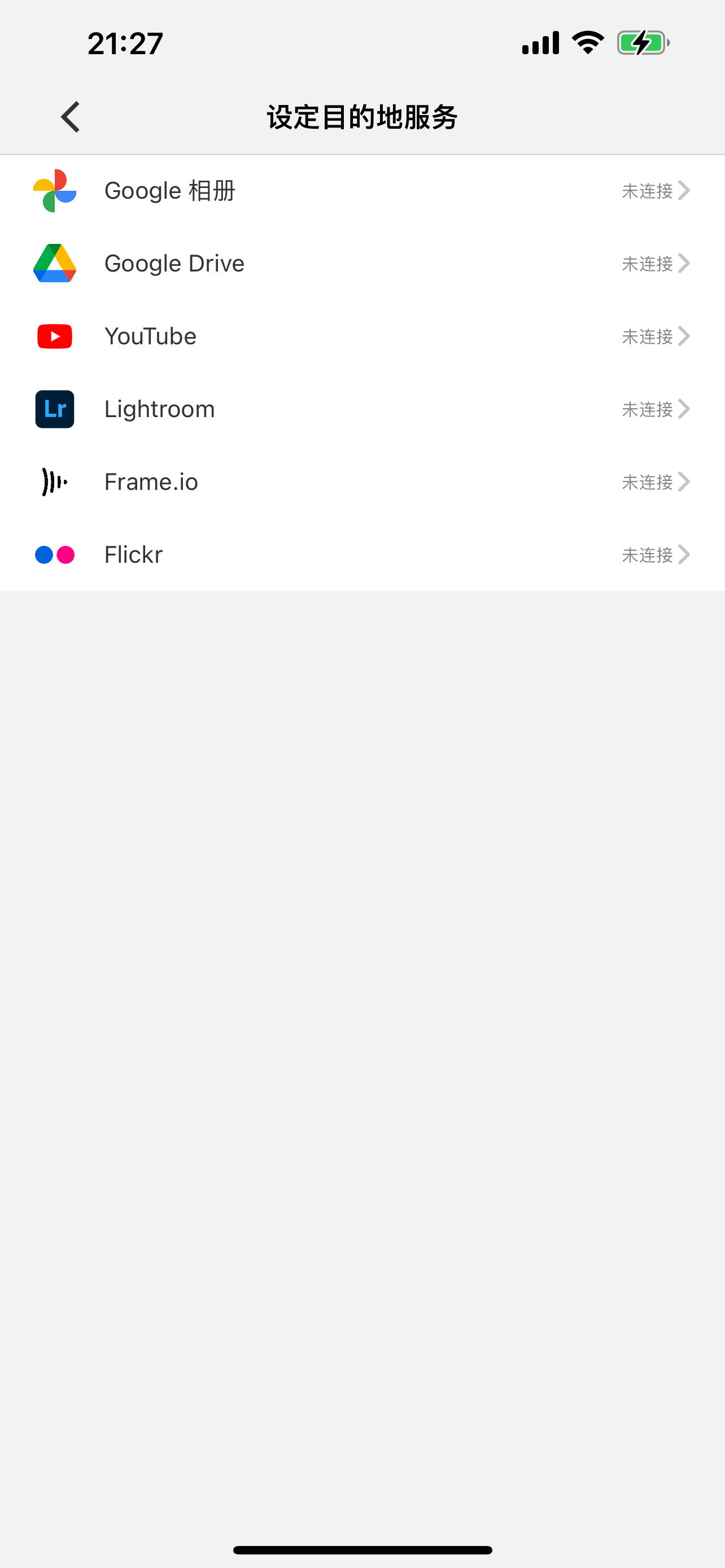
如果未连接,则点击 [连接]。登录您的 Frame.io 帐户。如果您有 Adobe ID,则使用 Adobe ID 登录。
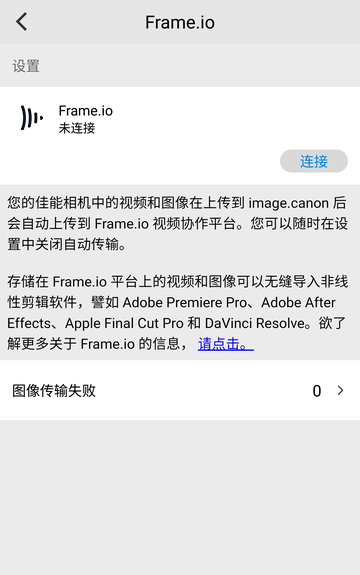
登录完成后,返回到 image.canon 的应用屏幕。
步骤 2 完成连接设置
为从 image.canon 传输到 Frame.io 的视频设置目标。确认默认目标并选择[设置]。
如果您希望更改默认目标,请选择[更改]并按步骤 3 所述设置目标。
如果您希望更改默认目标,请选择[更改]并按步骤 3 所述设置目标。
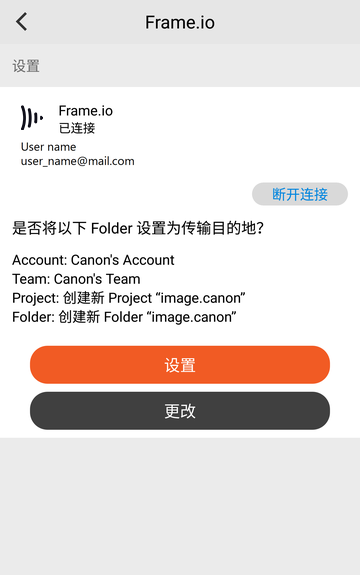
您可以设置静止图像和视频的自动传输。对于设置默认传输目标的用户,连接已完成。
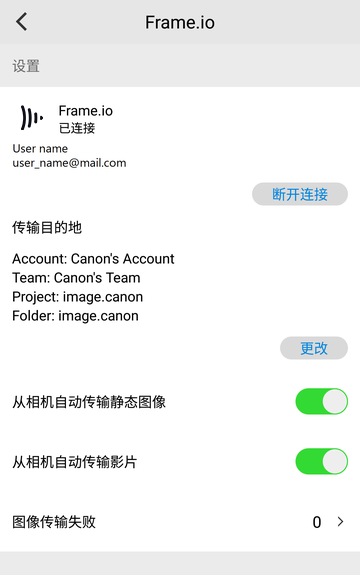
步骤 3 更改传输目标
如果您希望为从 image.canon 传输到 Frame.io 的视频设置自己的目标,请选择 [更改]。
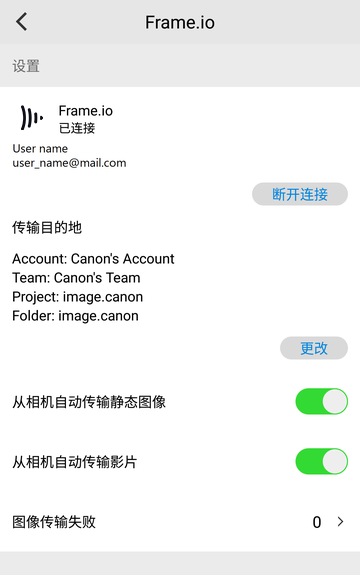
选择您要向其发送视频的 Frame.io 帐户并选择[确定]。系统将显示您在 Frame.io 上注册为用户的帐户的名称。您也可以选择邀请您加入的其他会员的帐户。
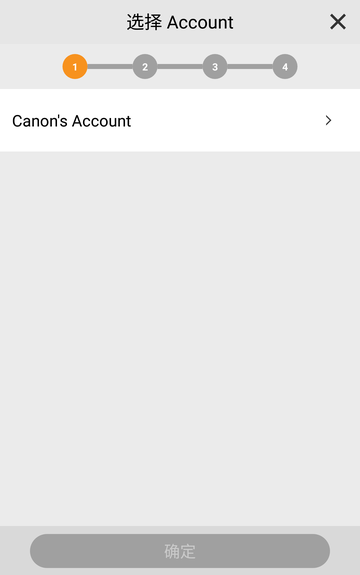
选择您要向其发送视频的工作区并选择 [确定]。当您首次注册 Frame.io 时,将会创建一个单独工作区;如果您是 Frame.io 上多个工作区的成员,则可以选择要向其发送视频的工作区。
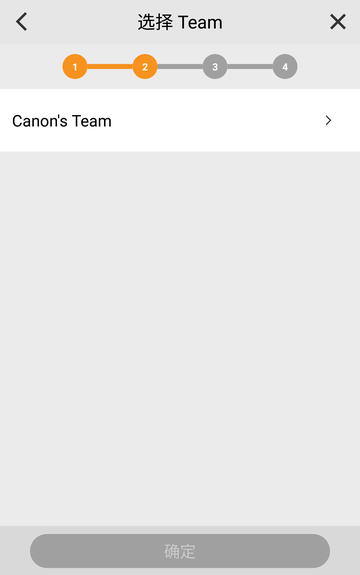
选择您要向其发送视频的项目并选择 [确定]。如果没有项目,您可以创建一个“image.canon”项目。如果您在 Frame.io 中有多个项目,则可以选择其中一个作为目标。
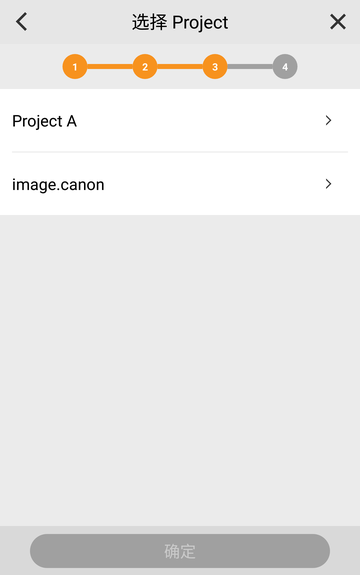
选择要向其发送视频的文件夹并选择[确定]。如果项目中没有文件夹,您可以创建一个“image.canon”文件夹并将其设置为目标。
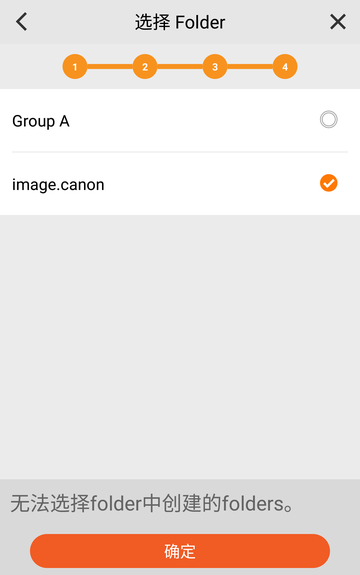
Frame.io 目标的更改已完成。
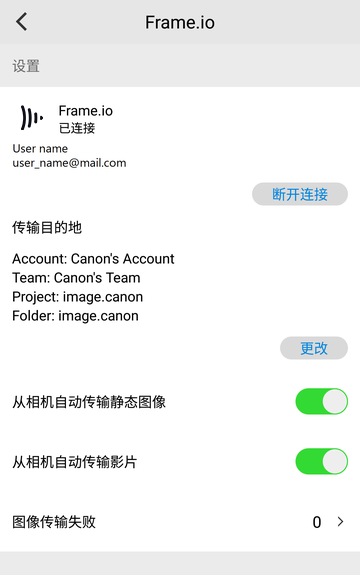
使用 Adobe Premiere Pro 编辑 Frame.io 中保存的视频
从 Adobe Premiere Pro 主屏幕中选择[新建项目]。
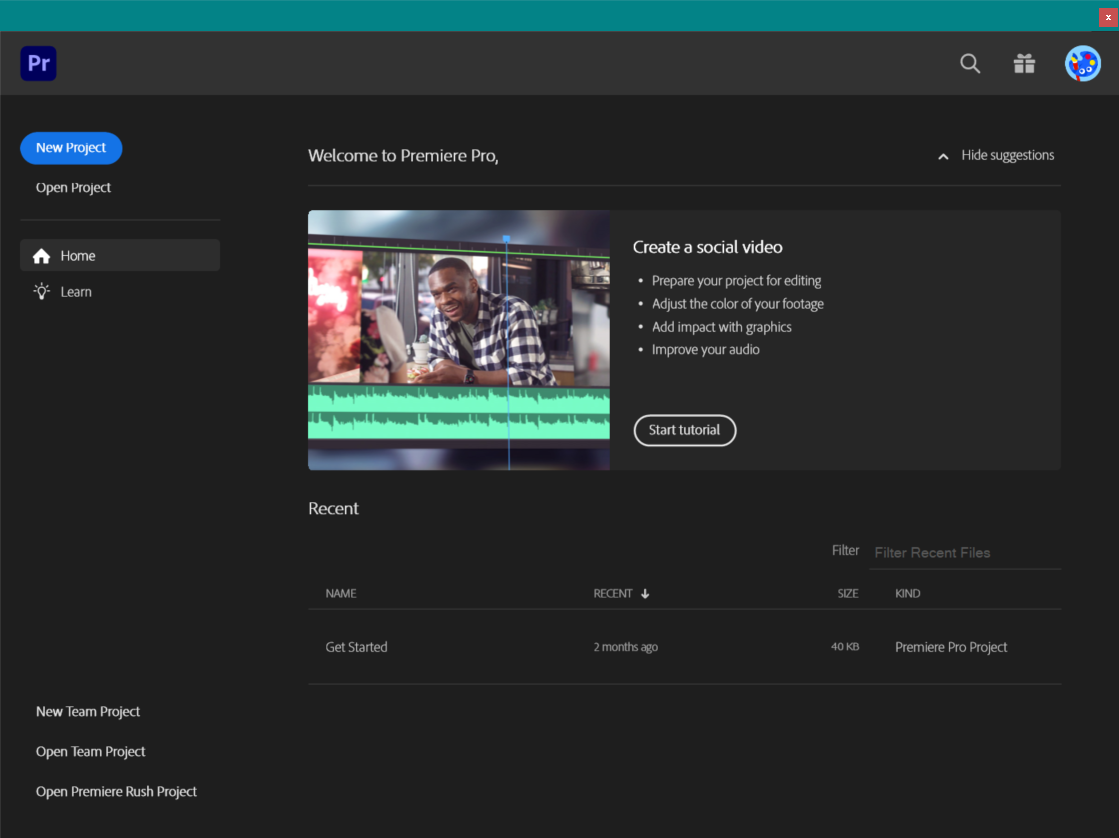
编辑[项目名称]并选择[创建]。
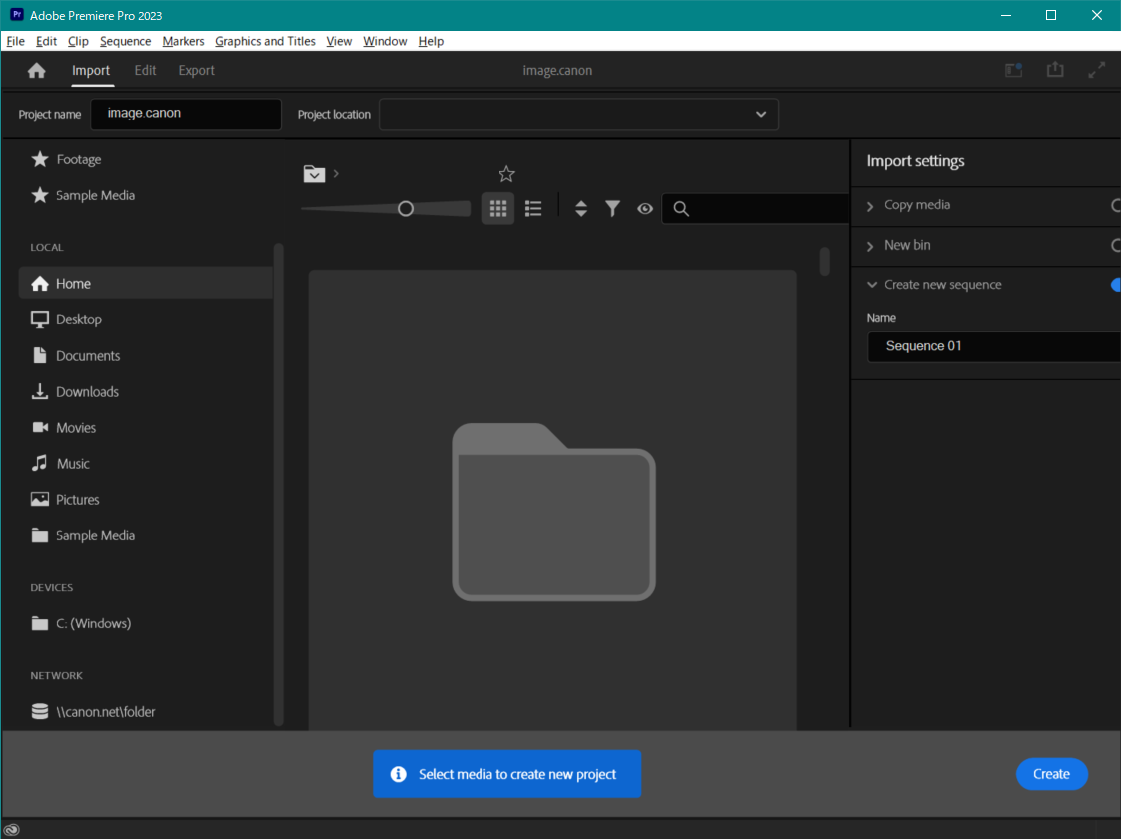
选择编辑屏幕左上角的“>>”并选择[Frame.io]。
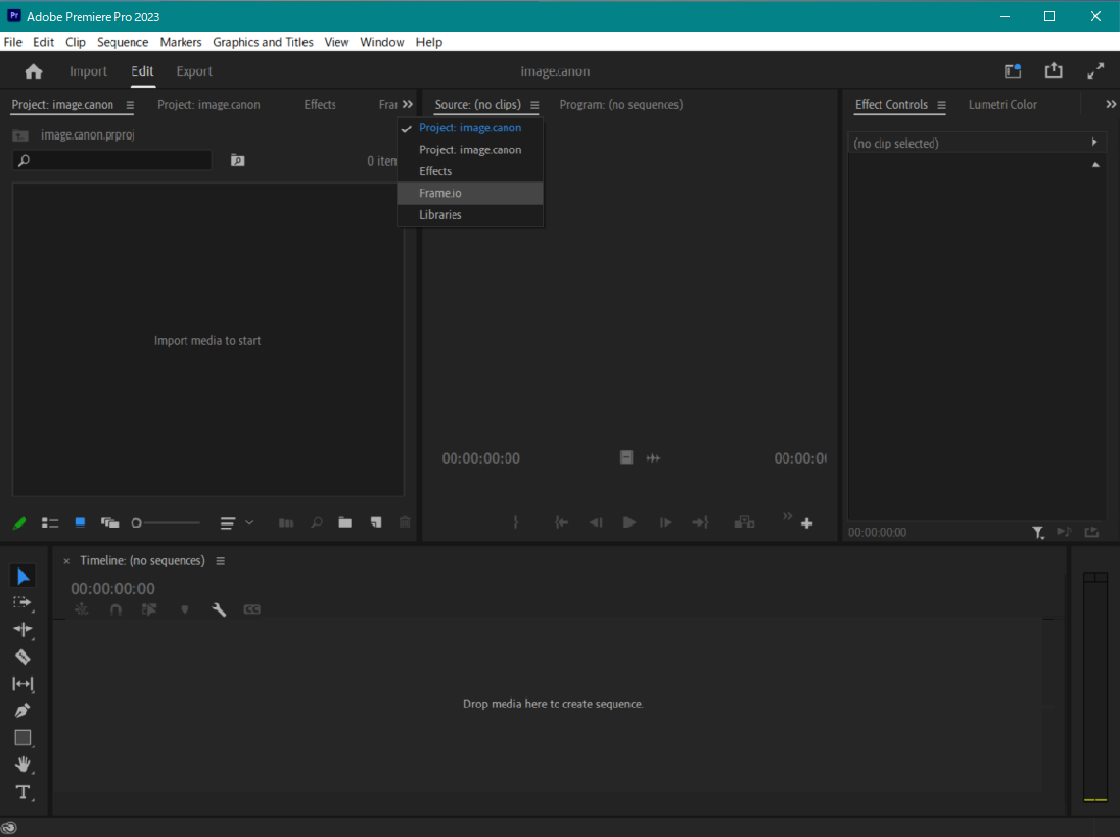
登录已与 image.canon 连接的 Adobe ID。
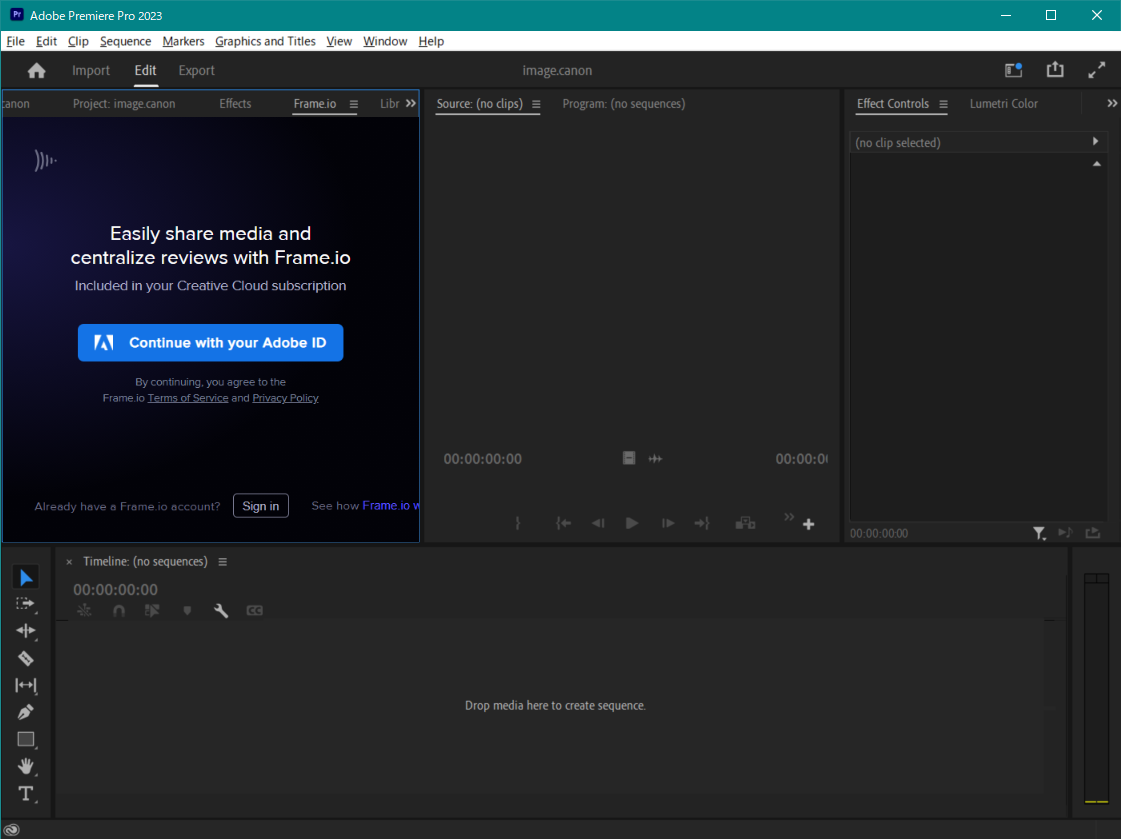
选择屏幕左上角
 下面的
下面的
 以在下拉菜单中选择 Frame.io 中的工作区或项目。选择您在 image.canon 中设置为向其发送文件的工作区或项目。
以在下拉菜单中选择 Frame.io 中的工作区或项目。选择您在 image.canon 中设置为向其发送文件的工作区或项目。
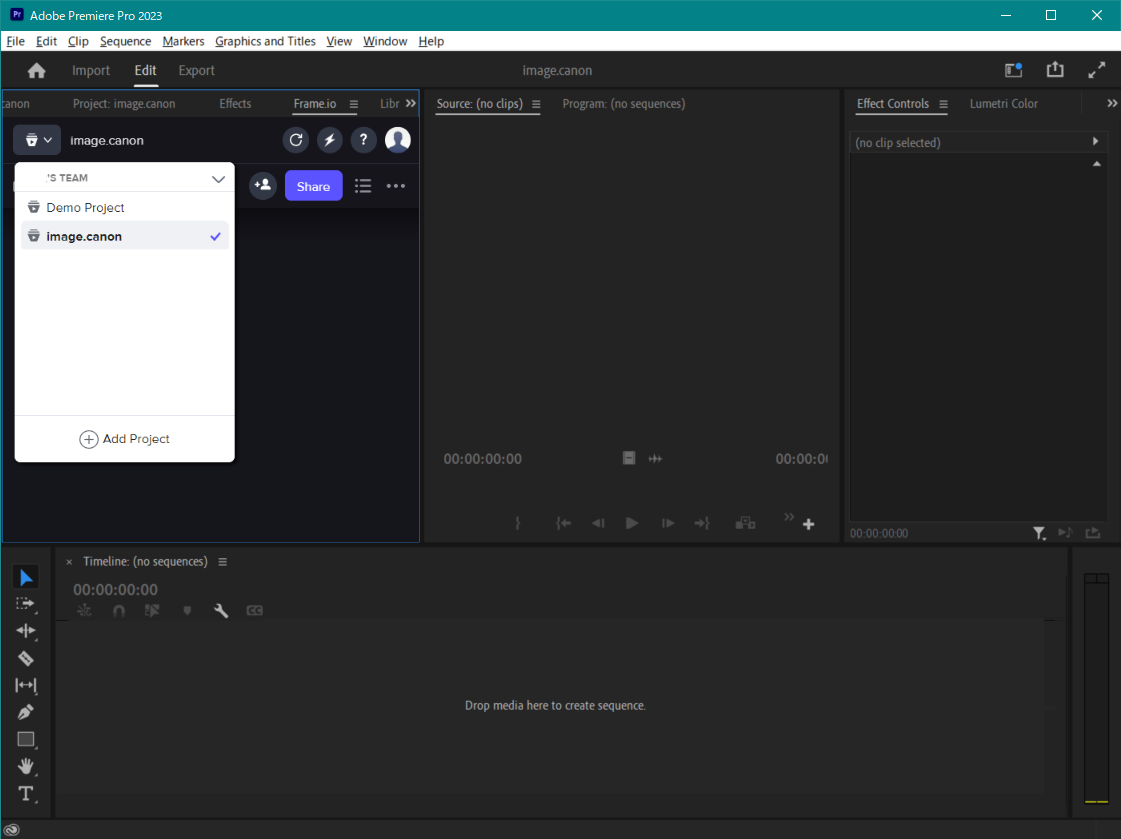
选择您对 image.canon 设置的文件夹。
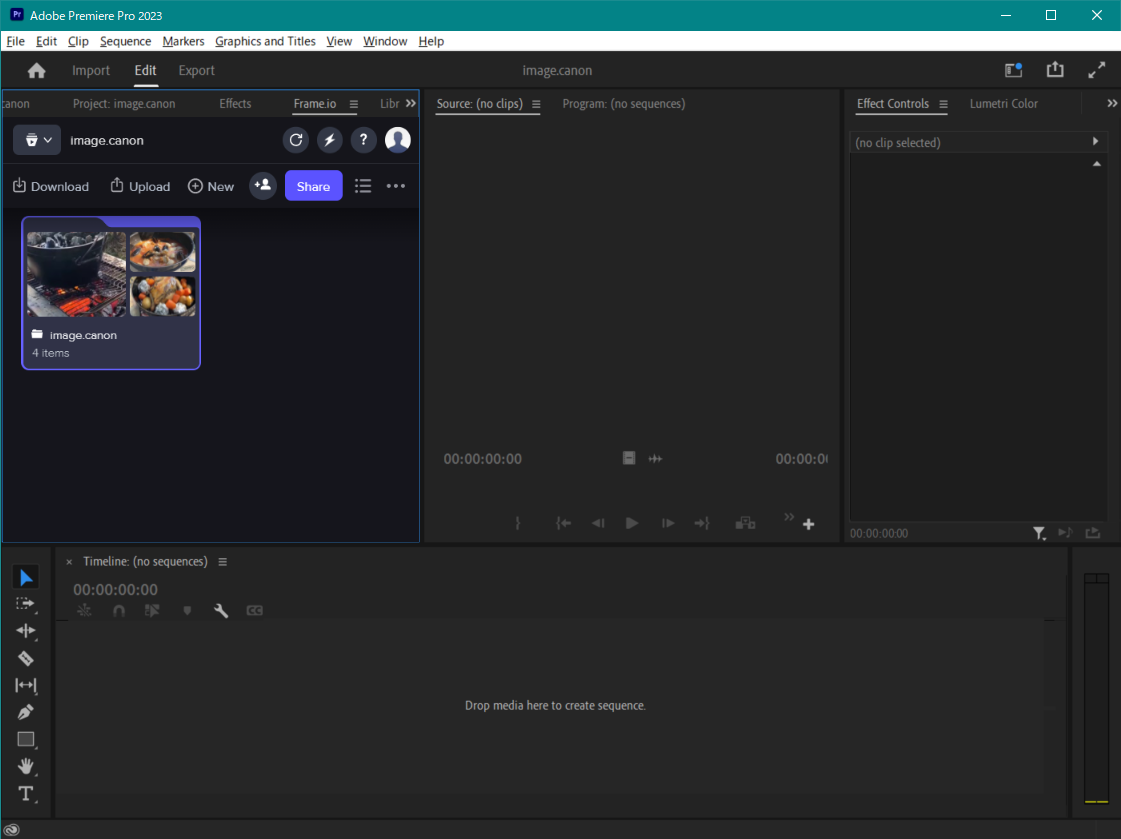
您将可以访问从 image.canon 发送的视频。