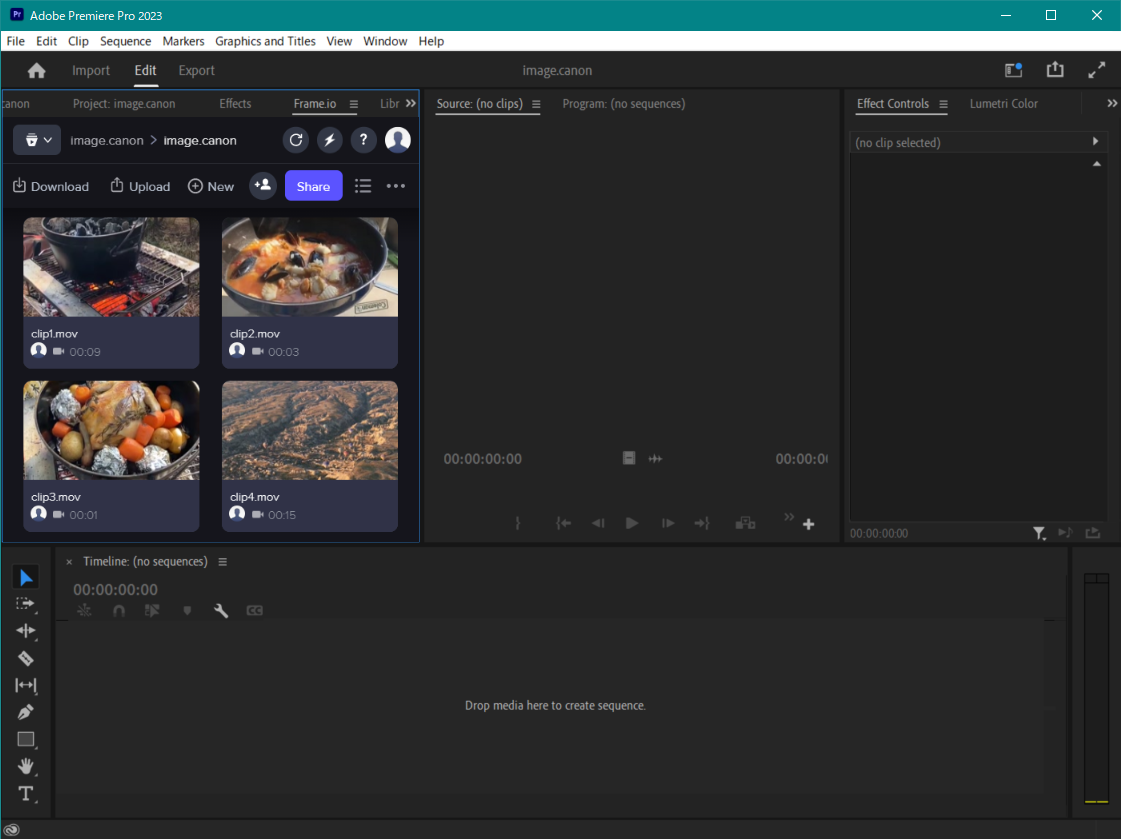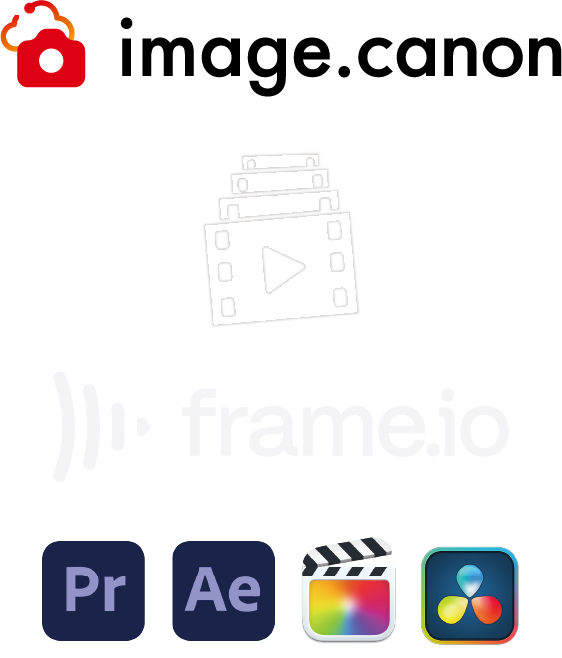
Edit videos captured with your Canon camera using Adobe Premiere Pro or other non-linear editing softwares
Automatically send videos captured with your camera to Frame.io via image.canon and edit with non-linear editing softwares such as Adobe Premiere Pro, Adobe After Effects, Final Cut Pro, and DaVinci Resolve. By storing your videos in Frame.io, you can edit your videos anytime, anywhere.
Customers who are subscribed to an Adobe Creative Cloud plan that includes Adobe Premiere Pro will have 100GB of storage for free by linking with Frame.io, with no additional plug-ins required.
・ 100GB of dedicated Frame.io cloud storage
・ Work on up to 5 different projects with another user
・ Free sharing with an unlimited number of reviewers
・ 100GB of dedicated Frame.io cloud storage
・ Work on up to 5 different projects with another user
・ Free sharing with an unlimited number of reviewers
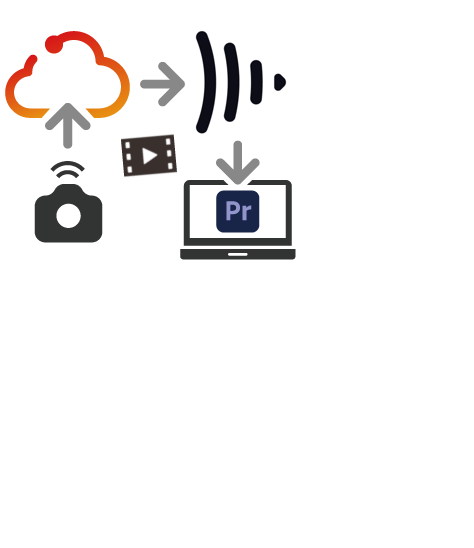
Collaboratively edit a video file with multiple members
Videos uploaded to Frame.io can be edited not only the uploader, but also by others who have been invited to edit the video files.
Comments and feedback on the video file being edited and to the editor can be easily checked in real time and immediately reflected in the video file being edited.
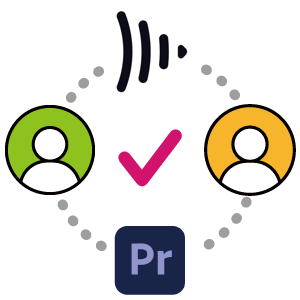
Set upload destination with image.canon and automatically upload videos from your camera to Frame.io
The storage location of the video and images sent from the camera to Frame.io can be set in image.canon. Videos captured by your camera can be automatically sent to Frame.io.
How to start using the service
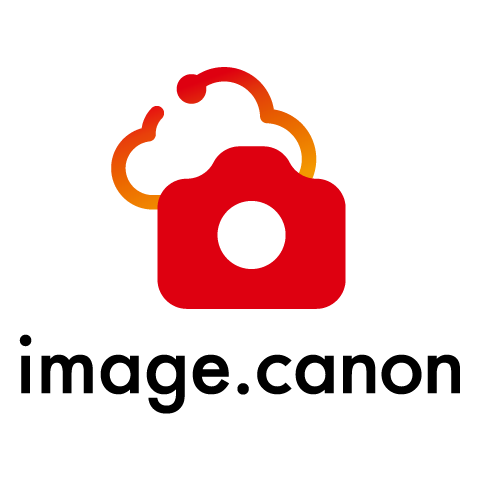
Registration for image.canon is required.
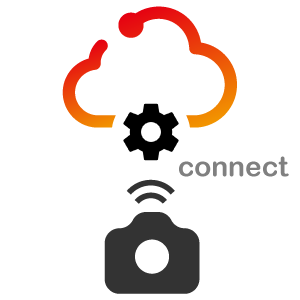
Connect camera to image.canon. You can see how to connect your camera from the button below.
Registration for a Frame.io account is required.
Frame.io offers several plans. The Free plan includes 2GB of free storage. If you have an Adobe ID, you can sign in with your Adobe ID to use the service.
Frame.io offers several plans. The Free plan includes 2GB of free storage. If you have an Adobe ID, you can sign in with your Adobe ID to use the service.
To integrate your Frame.io account with services such as Adobe Premiere Pro, Adobe After Effects, Final Cut Pro, and DaVinci Resolve, an account or subscription to a plan for each software is required. Please refer to the website of each service provider for details.
How to connect to Frame.io
Step 1 Sign in to Frame.io
Click [+New] in [Cloud service transfer destination] on the menu to open the service connection menu.
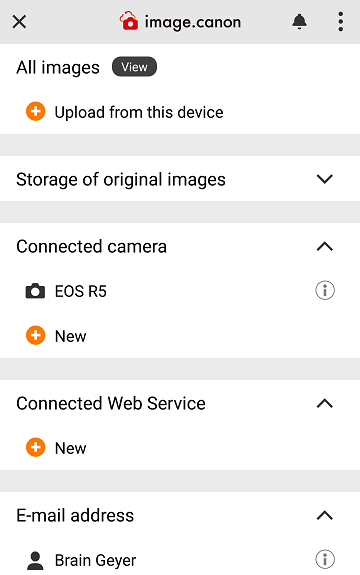
Select Frame.io to open the settings screen.
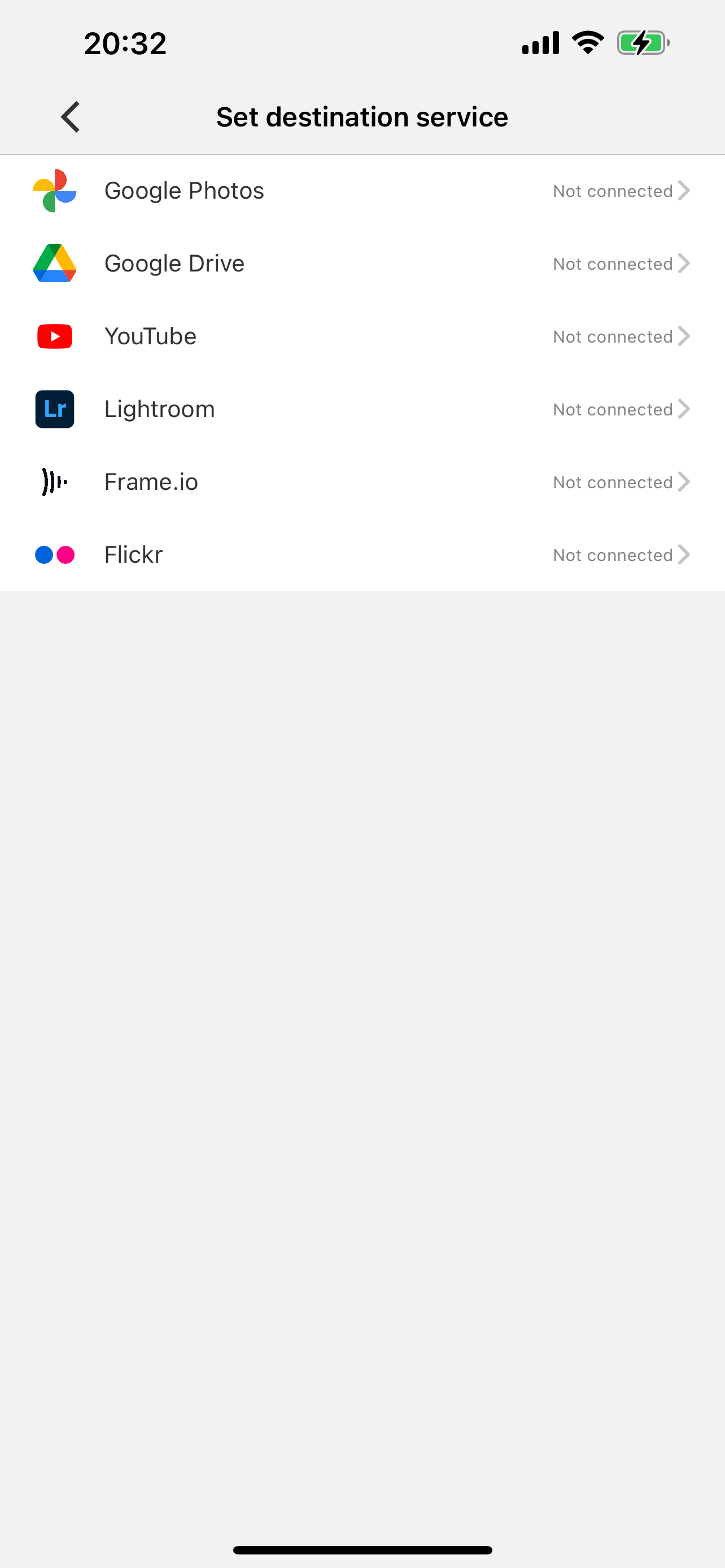
If not connected, tap [Connect]. Sign in to your Frame.io account. If you have an Adobe ID, sign in with your Adobe ID.
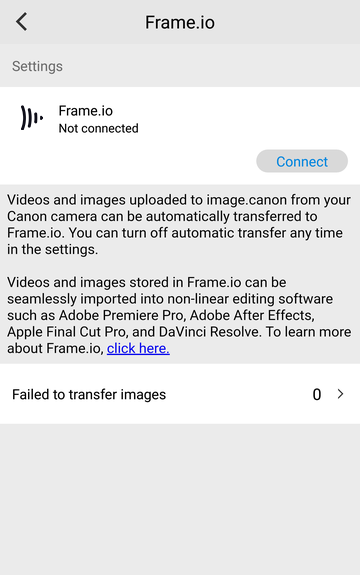
After the sign in is complete, return to the app screen of image.canon.
Step 2 Complete connection settings
Set the destination for videos transferred from image.canon to Frame.io. Confirm the default destination and select [Set].
If you wish to change the default destination, select [Change] and set the destination as described in step 3.
If you wish to change the default destination, select [Change] and set the destination as described in step 3.
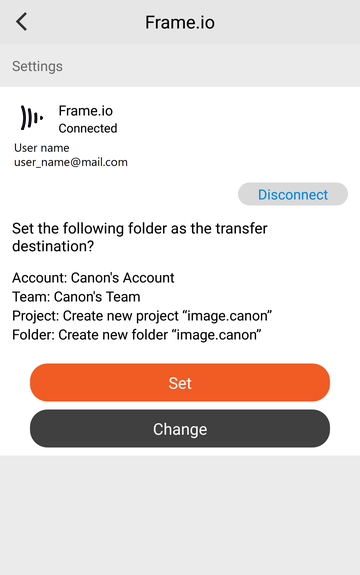
You can set up automatic transfer of still images and videos. The connection is complete for users setting the default transfer destination.
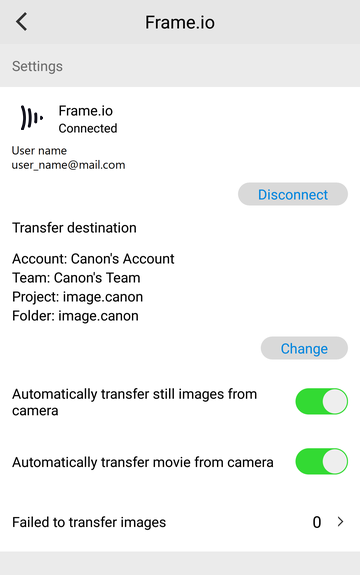
Step 3 Change the transfer destination
If you wish to set your own destination for the videos to be transferred from image.canon to Frame.io, select [Change].
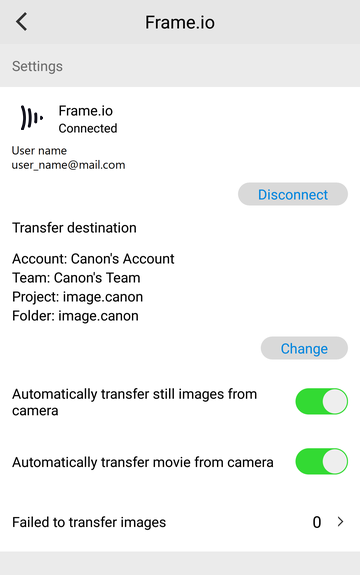
Select the Frame.io account to which you want to send the video and select [OK]. The name of the account you registered as a user on Frame.io will be displayed. You can also select the accounts of other members who have invited you to join.
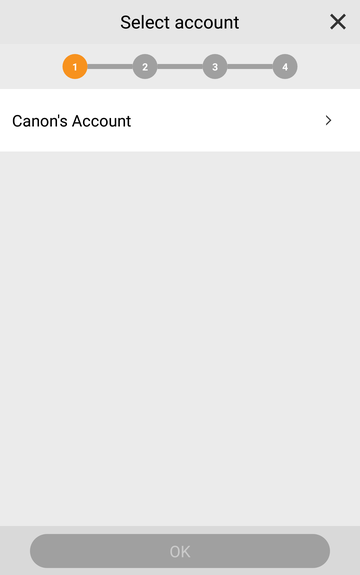
Select the workspace that you want to send the video to and select [OK]. When you register to Frame.io for the first time, an individual workspace will be created; if you are a member of more than one workspace on Frame.io, you can select the workspace you want to send the videos to.
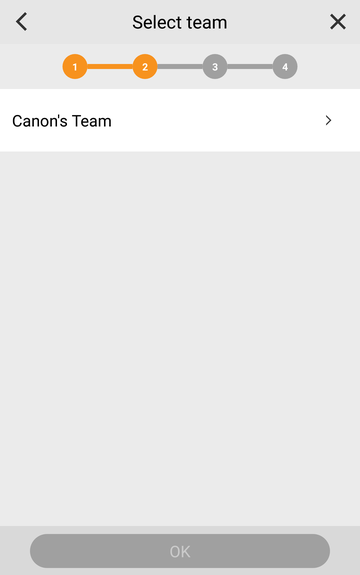
Select the project you want to send the video to and select [OK]. If there is no project, you can create an "image.canon" project. If you have multiple projects in Frame.io, you can select one as the destination.
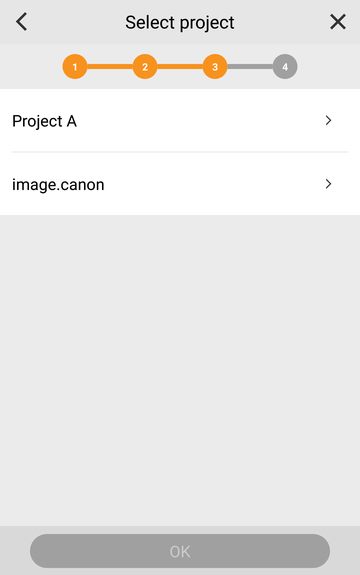
Select a folder to send the video to and select [OK]. If there is no folder in the project, you can create an "image.canon" folder and set it as the destination.
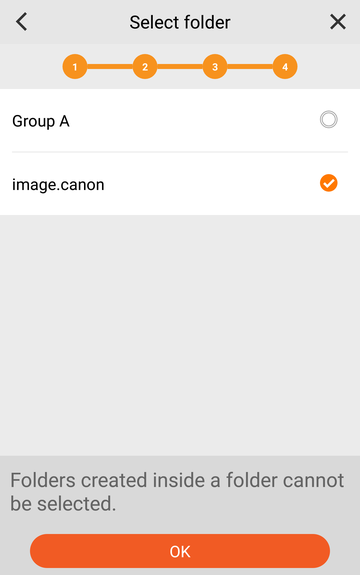
The change of destination for Frame.io is completed.
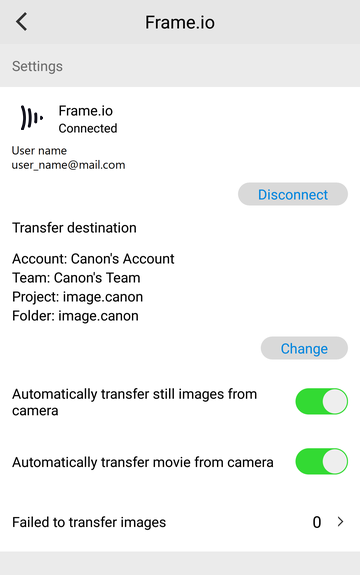
Edit videos saved in Frame.io with Adobe Premiere Pro
Select [New Project] from the Adobe Premiere Pro home screen.
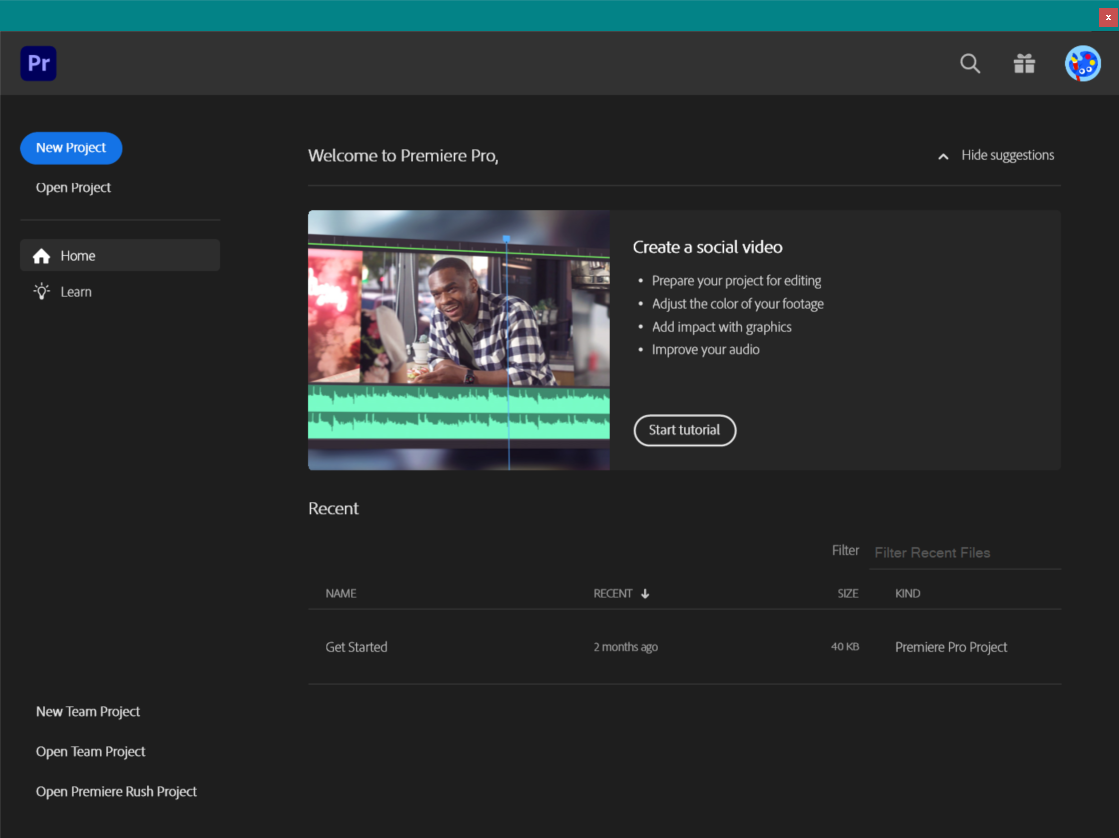
Edit [Project Name] and select [Create].
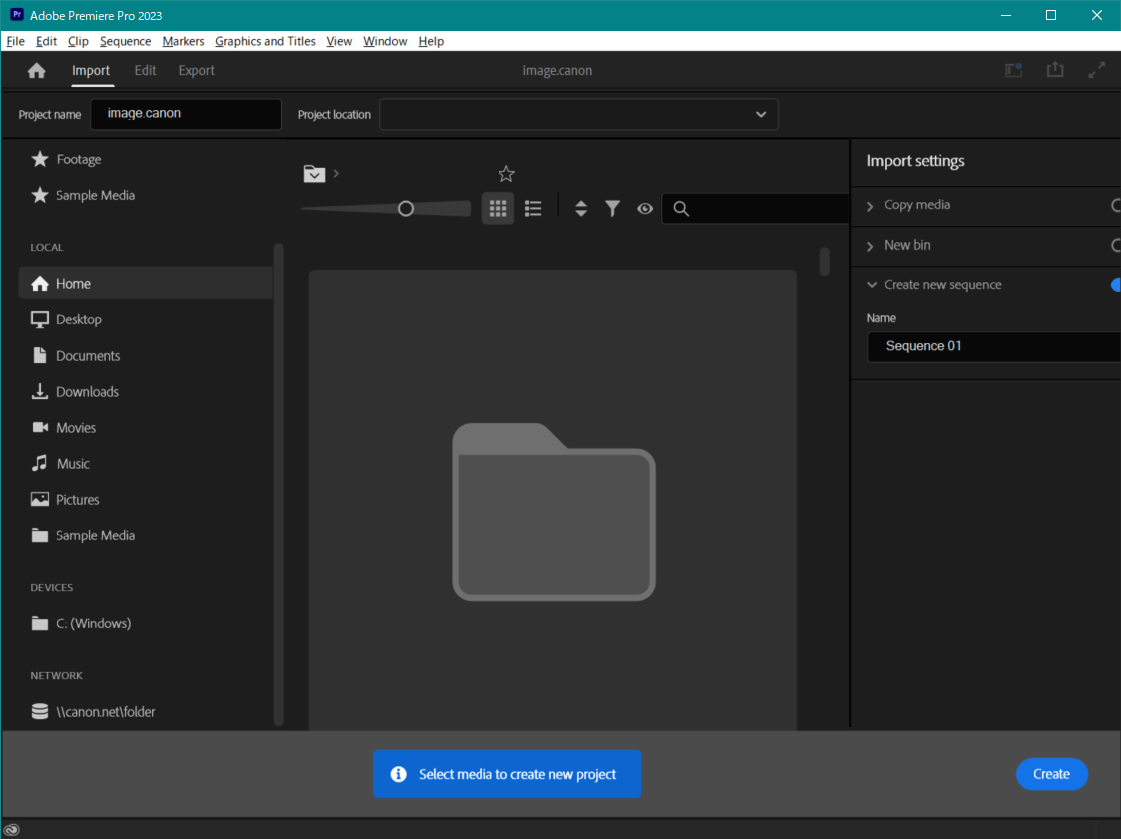
Select ">>" in the upper left corner of the editing screen and select [Frame.io].
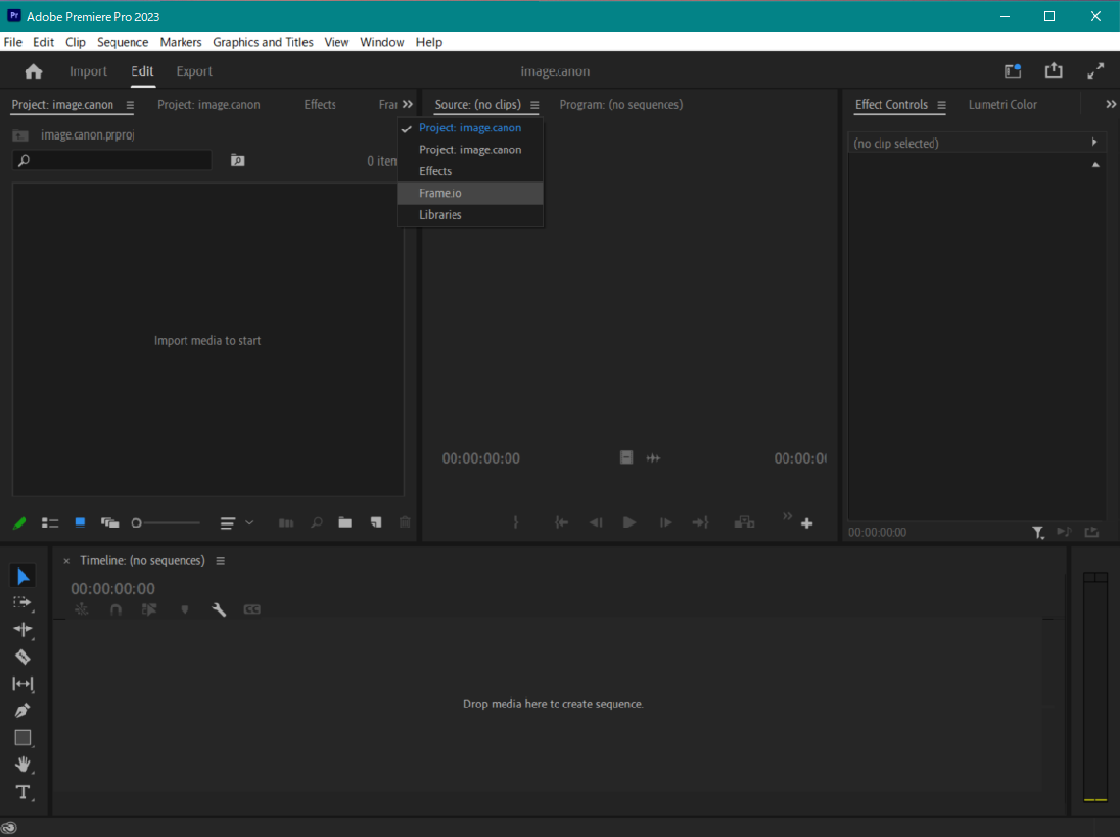
Sign in to the Adobe ID that you have connected with image.canon.
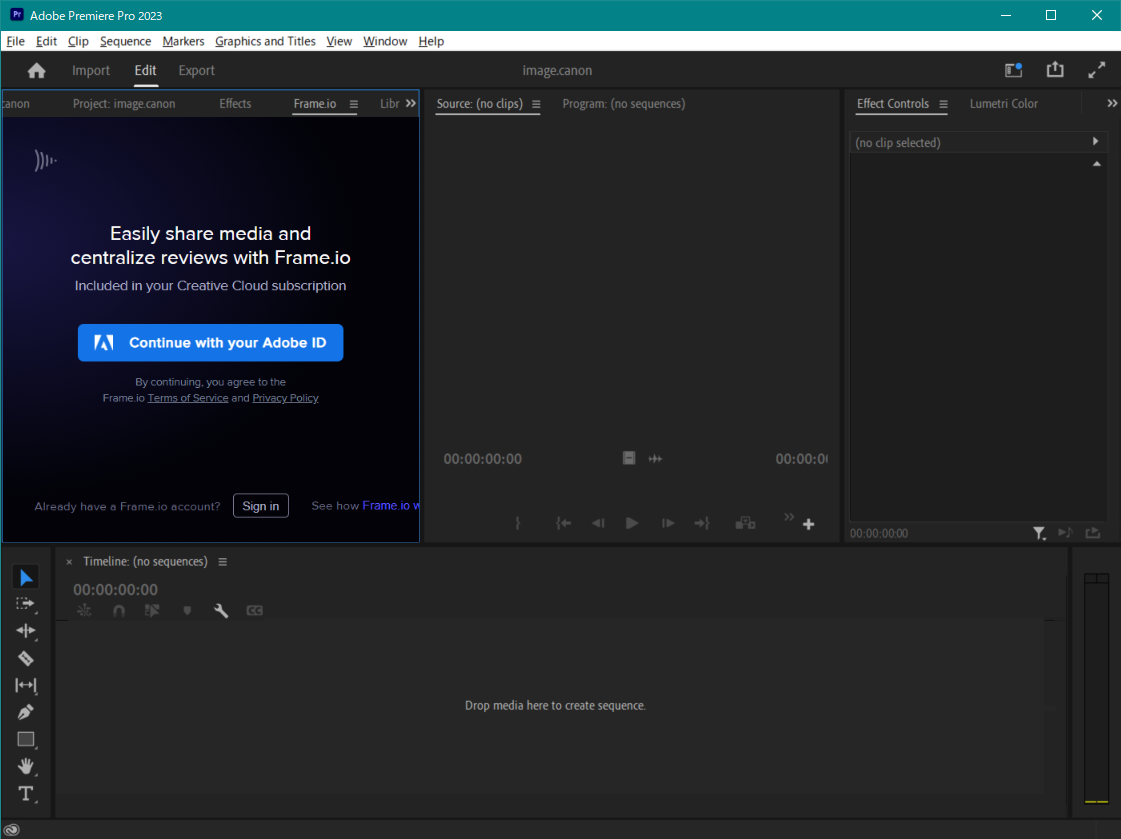
Select
 under
under
 in the upper left corner of the screen to select a workspace or project in Frame.io in the drop-down menu. Select the workspace or project you have set up in image.canon to send the files to.
in the upper left corner of the screen to select a workspace or project in Frame.io in the drop-down menu. Select the workspace or project you have set up in image.canon to send the files to.
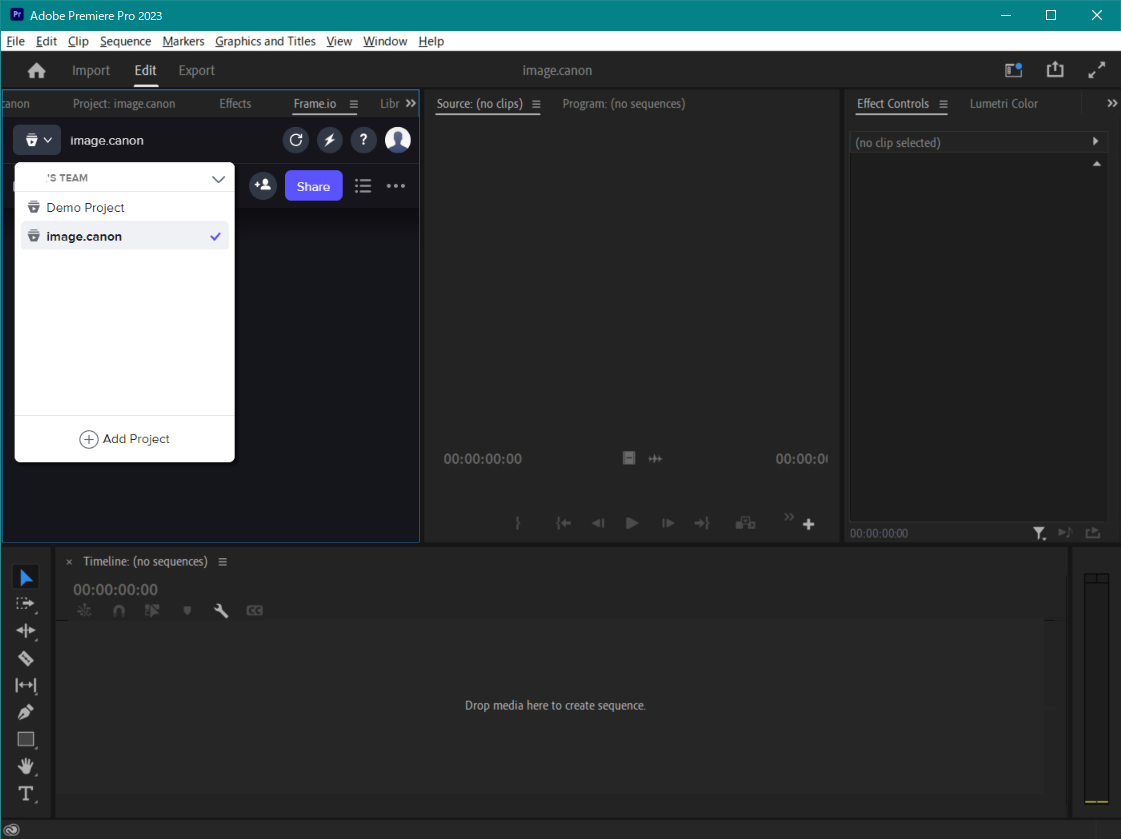
Select the folder you have set up with image.canon.
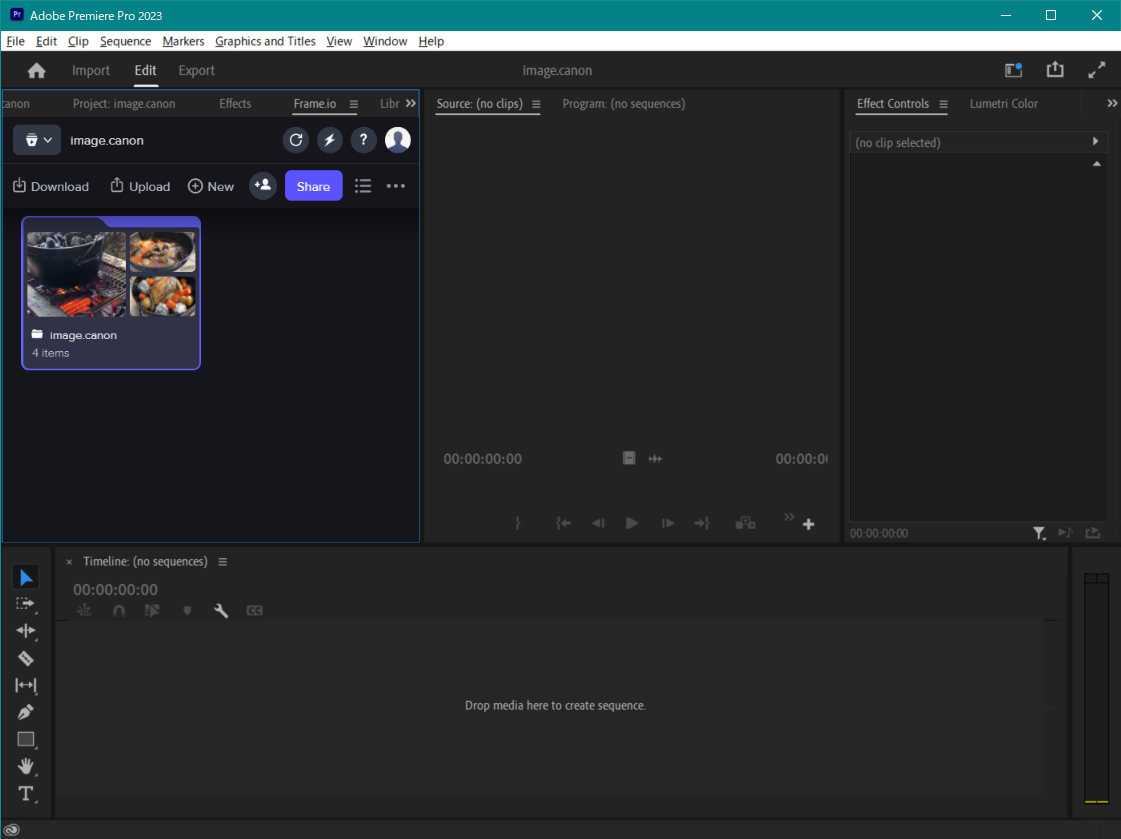
You will have access to the videos sent from image.canon.