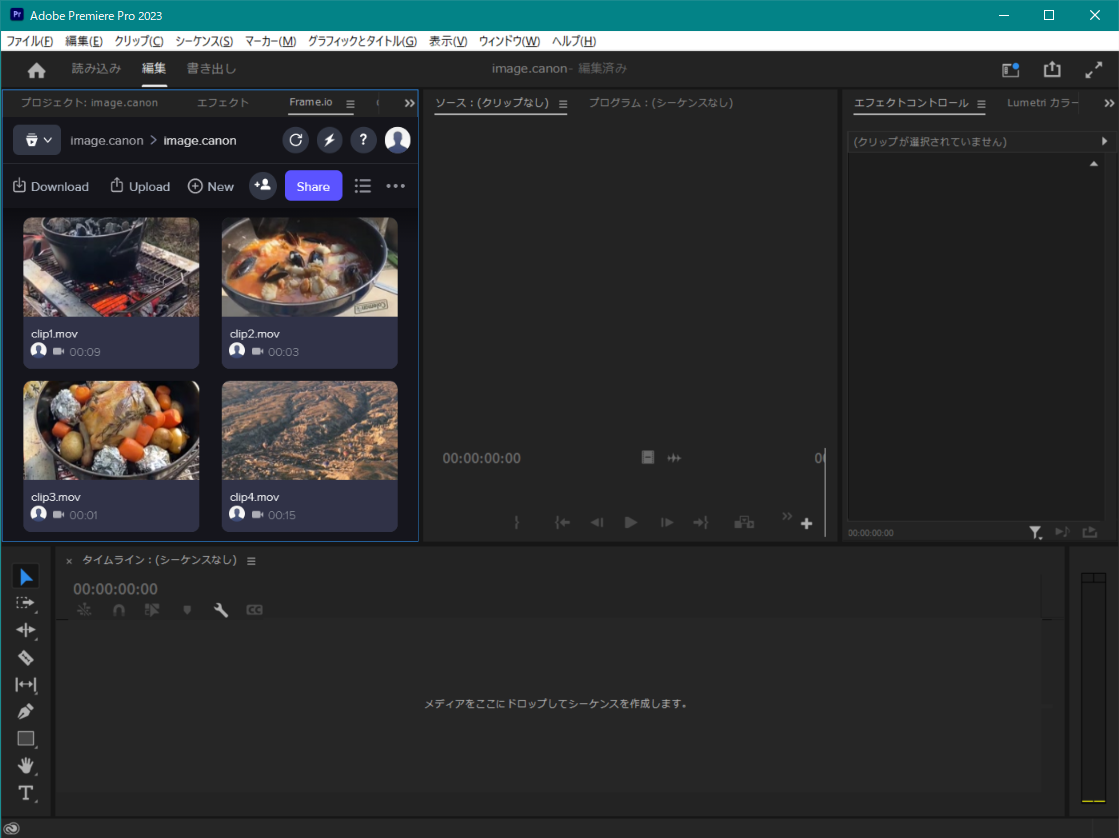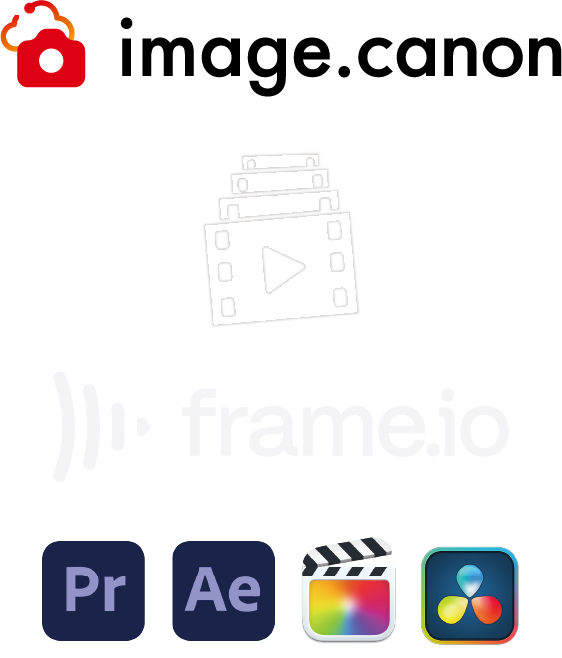
キヤノンのカメラで撮影した動画をAdobe Premiere Proなどのノンリニア編集ソフトで編集
カメラで撮影した動画をimage.canonを経由してFrame.ioに自動送信し、Adobe Premiere Pro、Adobe After Effects、Final Cut Pro、DaVinci Resolveなどのノンリニア編集ソフトで編集することができます。Frame.ioに動画を保管することで、いつでも、どこからでも動画を編集することができます。
Adobe Premiere Proを含むAdobe Creative Cloudのプランにご契約されているお客様はFrame.ioと連携すると、追加料金なくFrame.ioのコラボレーション機能をご利用いただけます。
・ 100GBのFrame.io専用クラウドストレージ
・ 最大5件のプロジェクトで別のユーザーと作業
・ レビュアーとの無料共有機能(人数制限なし)
・ 100GBのFrame.io専用クラウドストレージ
・ 最大5件のプロジェクトで別のユーザーと作業
・ レビュアーとの無料共有機能(人数制限なし)
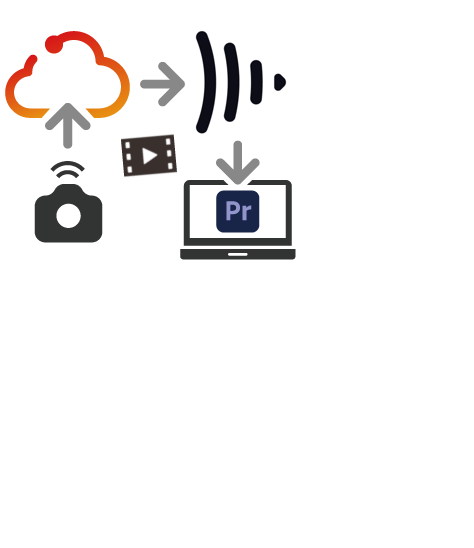
複数のメンバーで一つの動画ファイルを共同で編集
Frame.io に動画をアップロードするとアップロードした本人だけでなく招待した複数のメンバーで一つの動画ファイルを共同で編集することができます。
編集中の動画ファイルへのコメント、編集者本人へのフィードバックが簡単にリアルタイムで確認でき、編集中の動画ファイルに直ぐ反映できるのが特徴です。
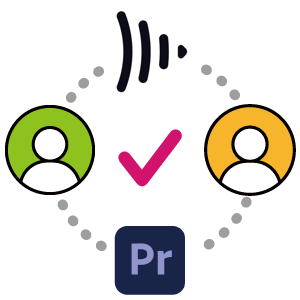
image.canonで転送先を指定してカメラから動画をFrame.ioに自動転送
カメラからFrame.ioへ送信する動画・静止画の保管先をimage.canonで設定することができます。カメラで撮影した動画は自動でFrame.ioへ送信することができます。
利用開始方法
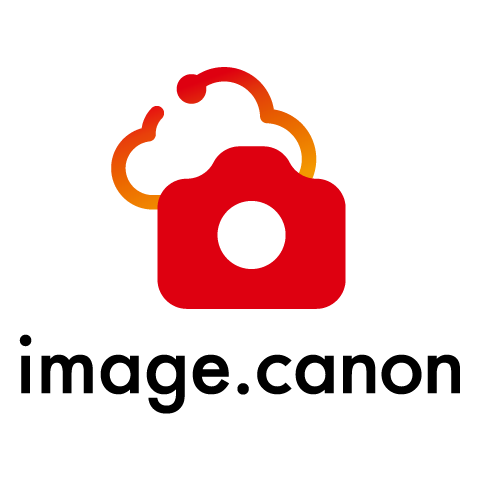
まだ image.canonを利用していない方は下のボタンから開始してください。
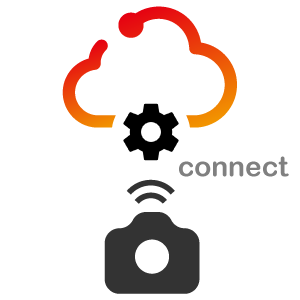
カメラをimage.canonに接続します。 下記のボタンからお持ちのカメラを選択すること接続方法をご覧いただけます。
Frame.ioへの加入が必要です。
Frame.ioには複数のプランが用意されております。フリープランでは2GBの容量を無料でお使いいただくことができます。AdobeIDをお持ちのお客様はAdobeIDでログインしてご利用いただけます。
Frame.ioには複数のプランが用意されております。フリープランでは2GBの容量を無料でお使いいただくことができます。AdobeIDをお持ちのお客様はAdobeIDでログインしてご利用いただけます。
Frame.ioとAdobe Premiere Pro、Adobe After Effects、Final Cut Pro、DaVinci Resolve等のサービスを連携するには各ソフトウェアのアカウントの作成やプランへの加入が必要です。詳細は各サービス提供元のWebサイトでご確認ください。
image.canonとFrame.ioを連携する
手順1 Frame.ioにログインする
メニューの[転送先クラウドサービス]の中の[+新規]ボタンを押して、サービス接続のメニューを開きます
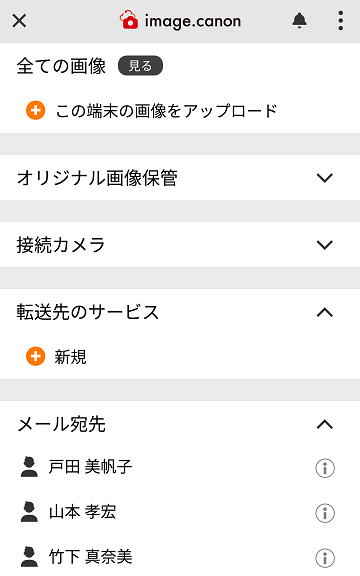
接続するサービスからFrame.ioを選択し、設定画面を開きます。
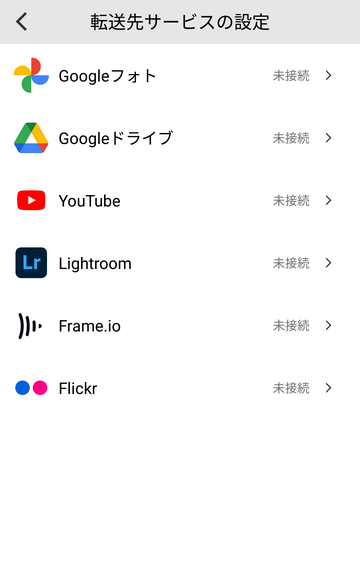
未接続の表示の場合は、[接続する]を押します。Frame.ioアカウントにログインしてください。AdobeIDをお持ちのお客様はAdobeIDでログインしてください。
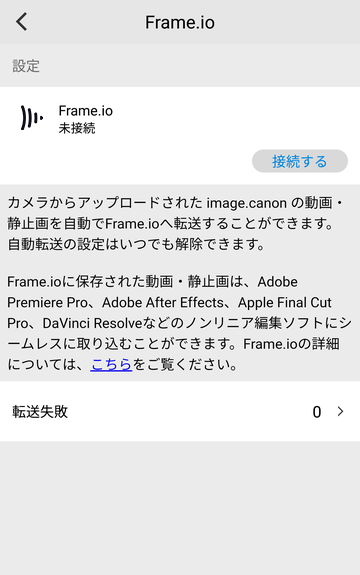
ログイン手続きが完了しましたら、image.canonのアプリの画面に戻ります。
手順2 接続を完了する
image.canonからFrame.ioに転送した動画の保存先を設定します。デフォルトの保存先を確認し[設定する]を選択します。
デフォルトの保存先を変更したい方は[変更する]を選択し、手順3の方法で送信先を設定します。
デフォルトの保存先を変更したい方は[変更する]を選択し、手順3の方法で送信先を設定します。
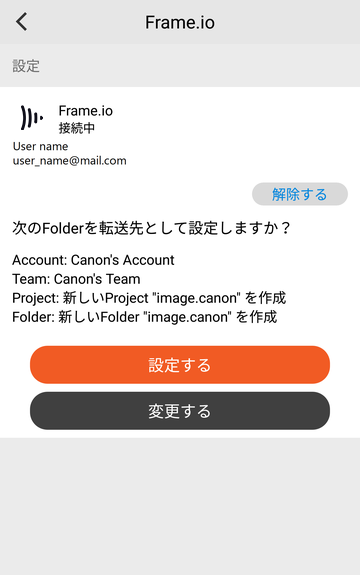
静止画・動画それぞれ自動転送の設定を行っていただけます。デフォルトの保存先を設定される方は接続完了となります。
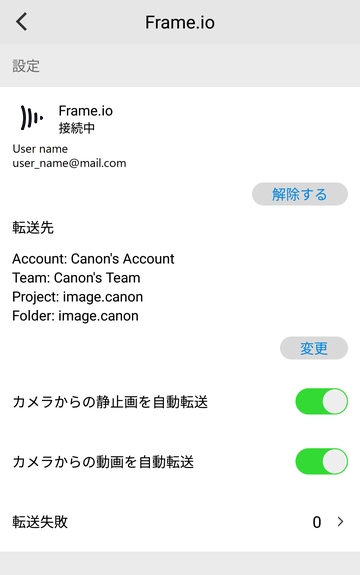
手順3 保存先を変更する
image.canonからFrame.ioに送る動画の保存先を変更される方は、[変更]を選択します。
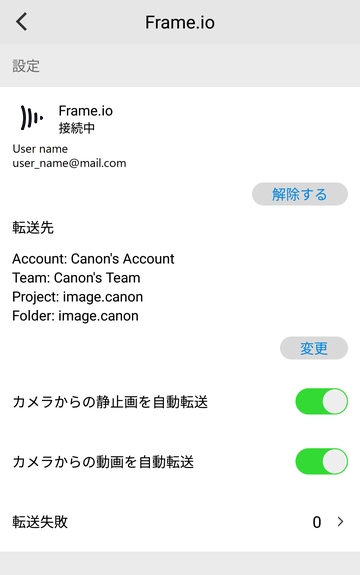
動画を送信するFrame.ioのアカウントを選択して[OK]を選択します。Frame.io にユーザー登録したアカウント名が表示されます。招待を受けた他のメンバーのアカウントも選択することができます。
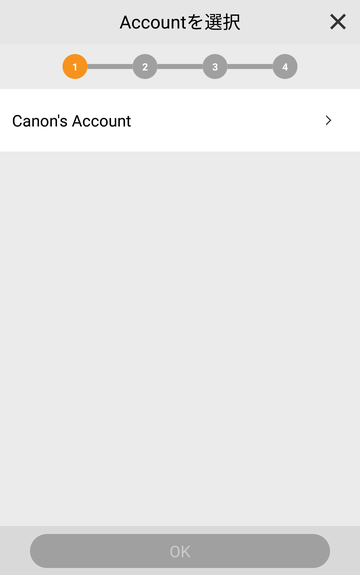
動画を送信するワークスペースを選択して[OK]を選択します。初めて登録した時は個人のワークスペースがつくられます。Frame.ioで複数のワークスペースに参加している場合、送信先として選択することができます。
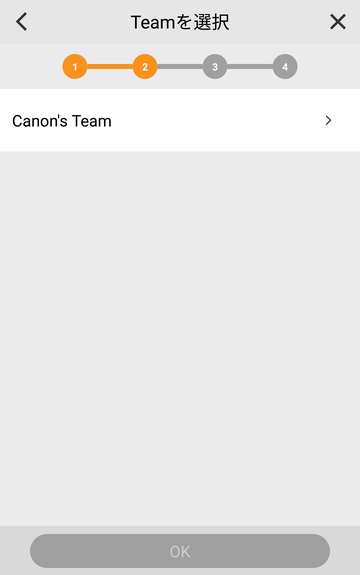
動画を送信するプロジェクトを選択して[OK]を選択します。プロジェクトがない場合、「image.canon」プロジェクトを作成します。Frame.ioで複数のプロジェクトを保有している場合、送信先として選択することができます。
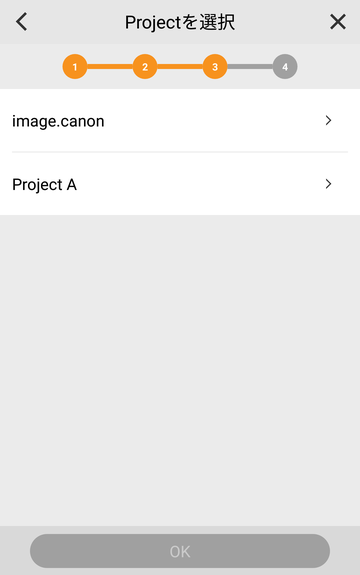
動画を送信するフォルダを選択して[OK]を選択します。プロジェクト内にフォルダがない場合、「image.canon」フォルダを作成し送信先として設定します。
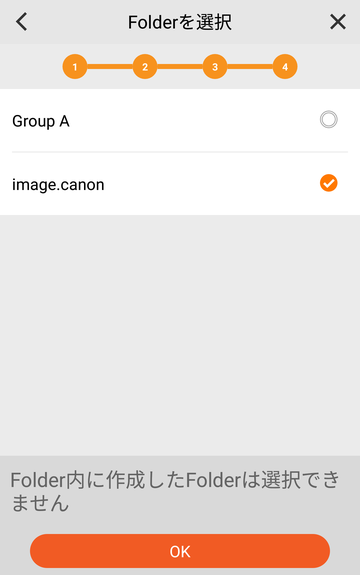
Frame.ioの送信先変更が完了します。
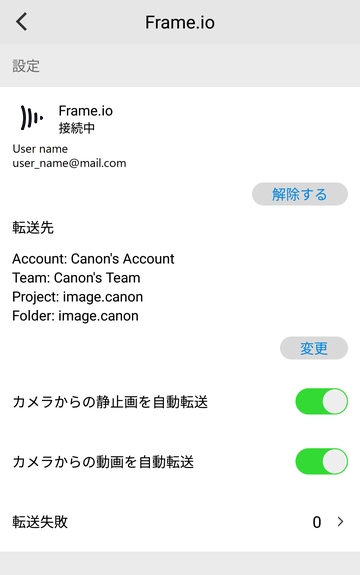
Adobe Premiere ProでFrame.ioに送信された動画を編集する
Adobe Premiere Proのホーム画面から[新規プロジェクト]を選択します。
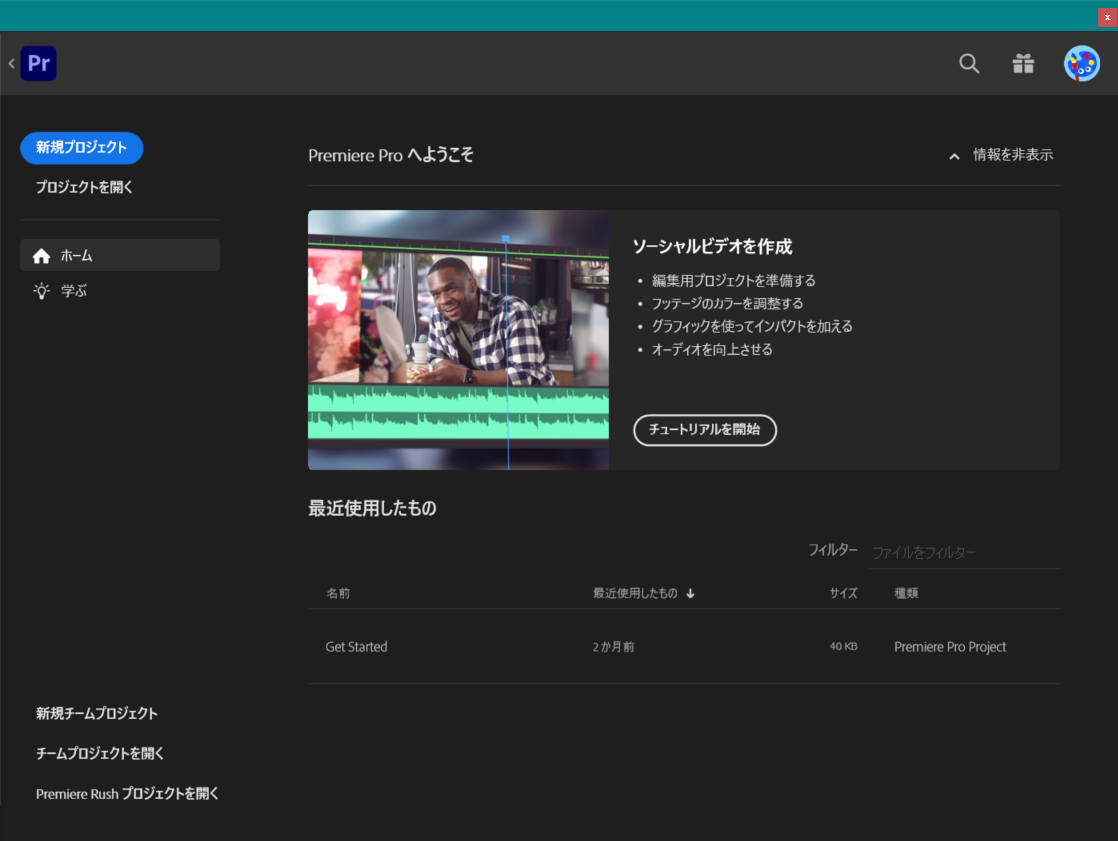
[プロジェクト名]を編集し[作成]を選択します。
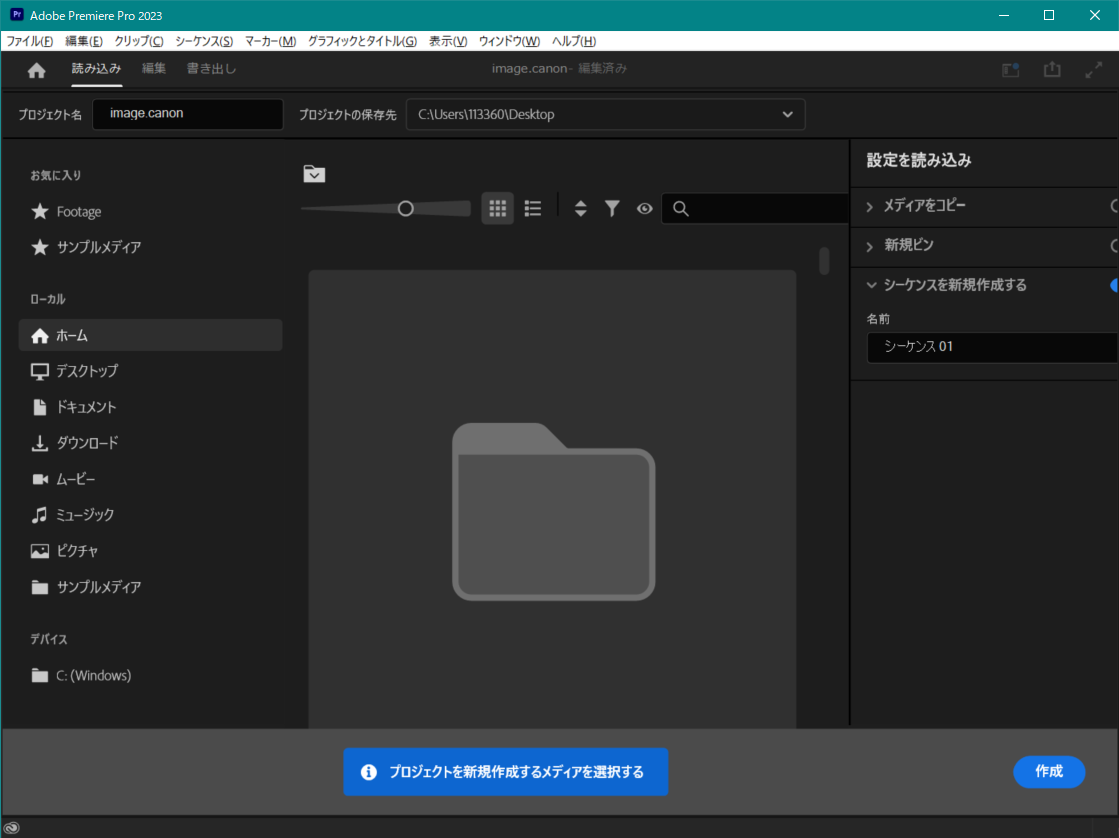
編集画面左上の>>を選択し[Frame.io]を選択します。
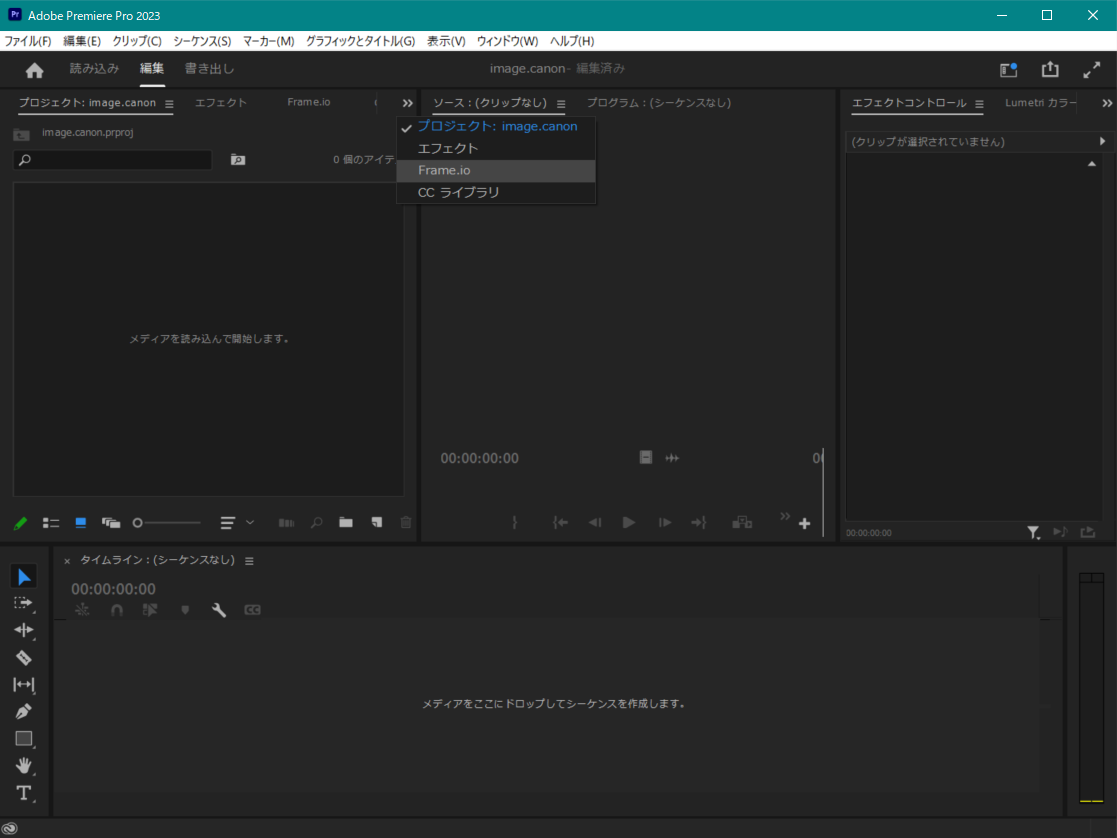
image.canonで連携設定したAdobe IDにログインします。
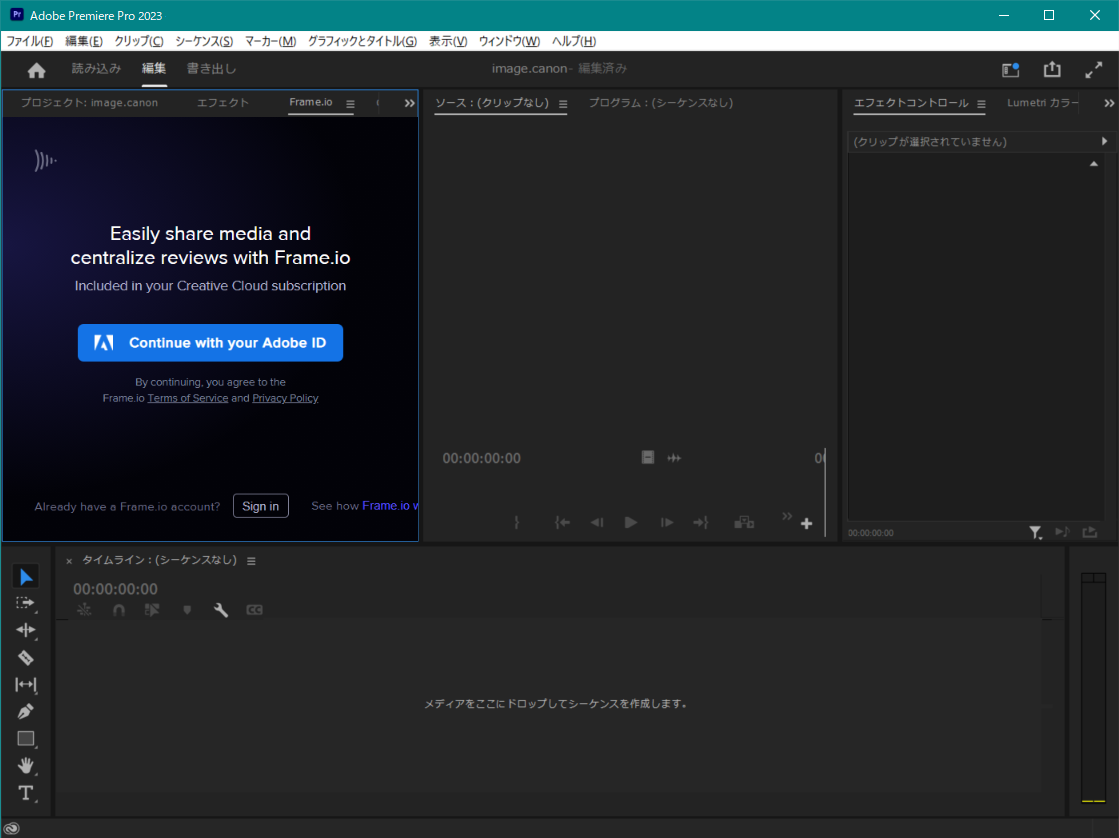
画面左上の
 の下にある
の下にある
 を選択するとプルダウンでframe.io内のワークスペース、プロジェクトを選択できます。image.canonで設定した送信先のワークスペース、プロジェクトを選択します。
を選択するとプルダウンでframe.io内のワークスペース、プロジェクトを選択できます。image.canonで設定した送信先のワークスペース、プロジェクトを選択します。
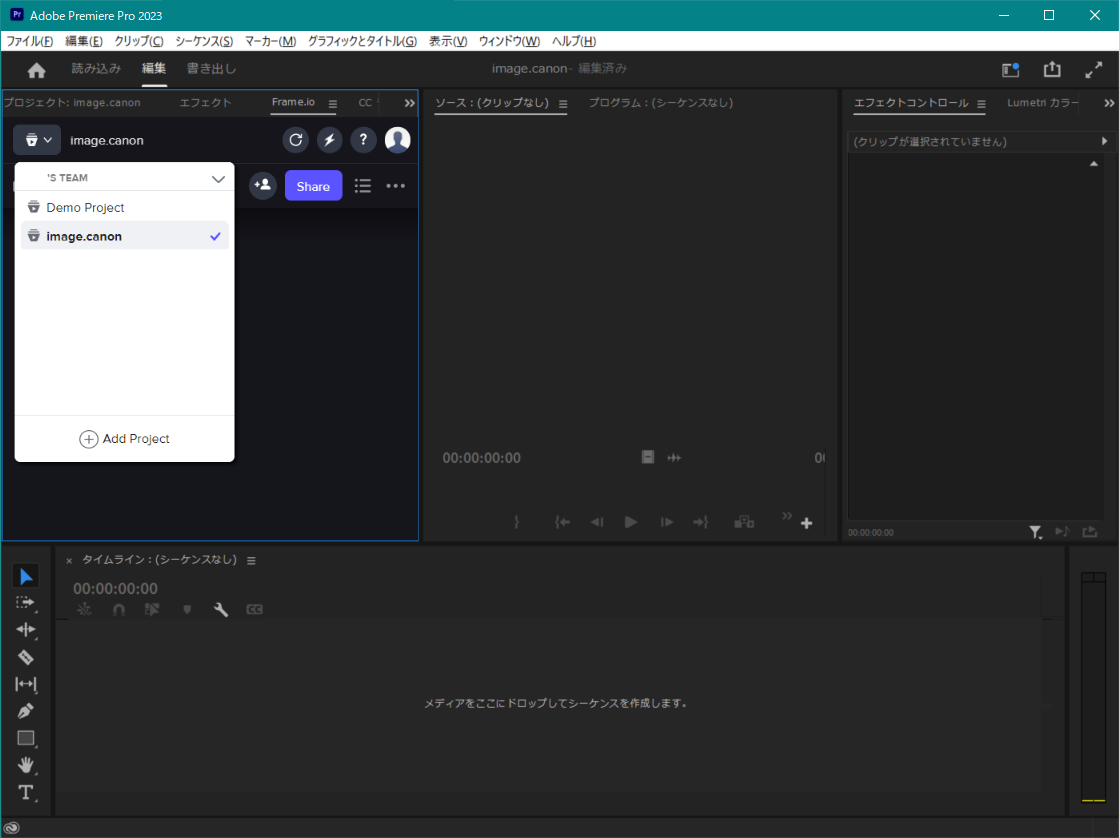
image.canonで設定したフォルダを選択してください。
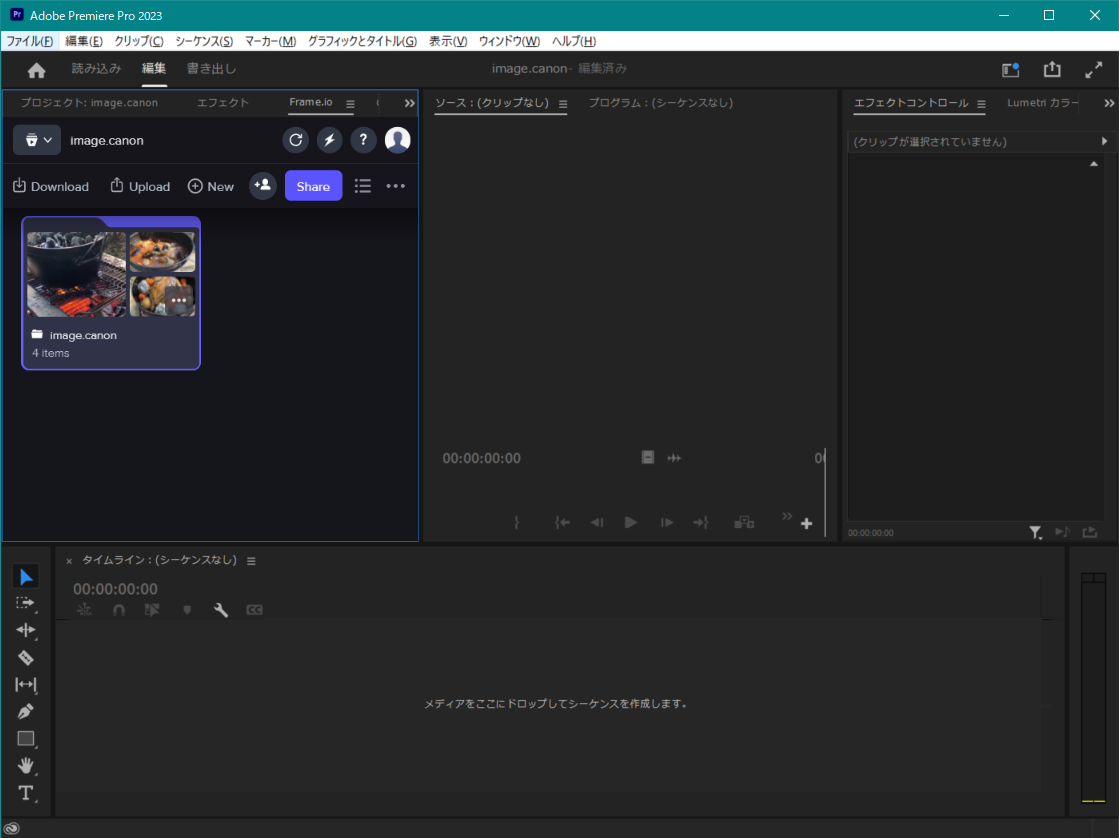
image.canonから送信された動画にアクセスできます。