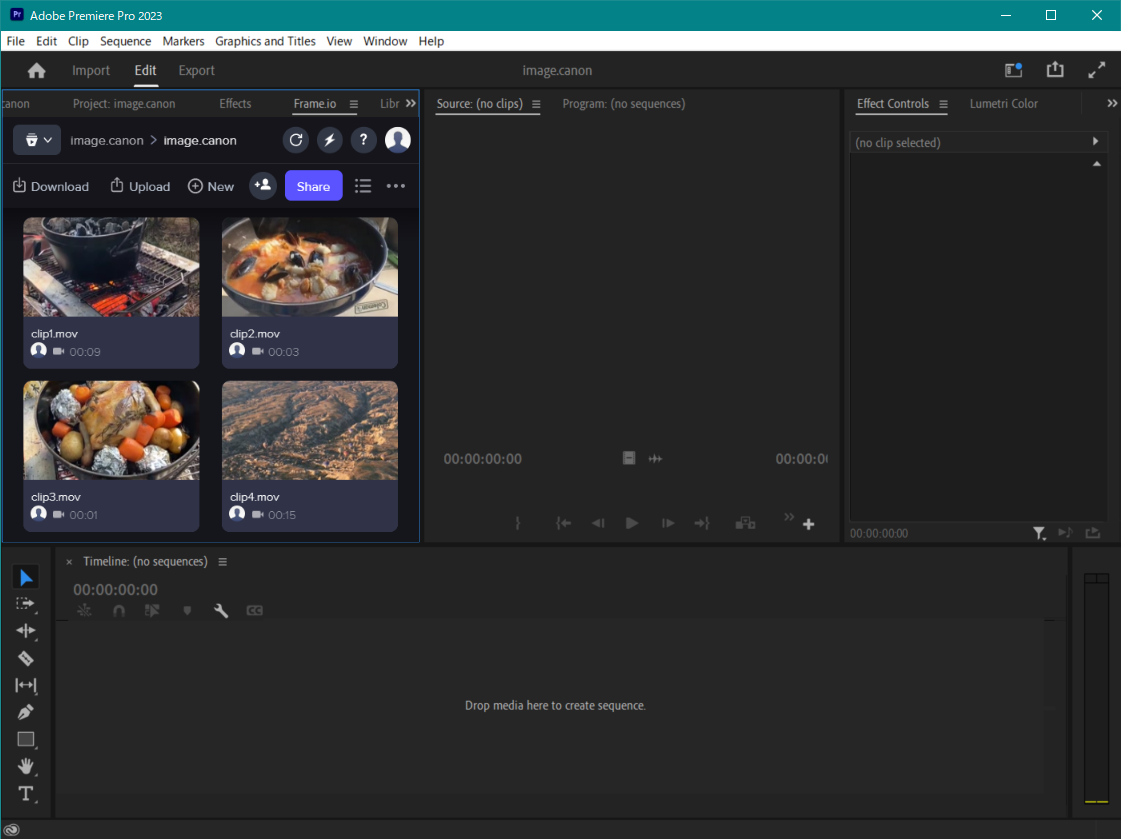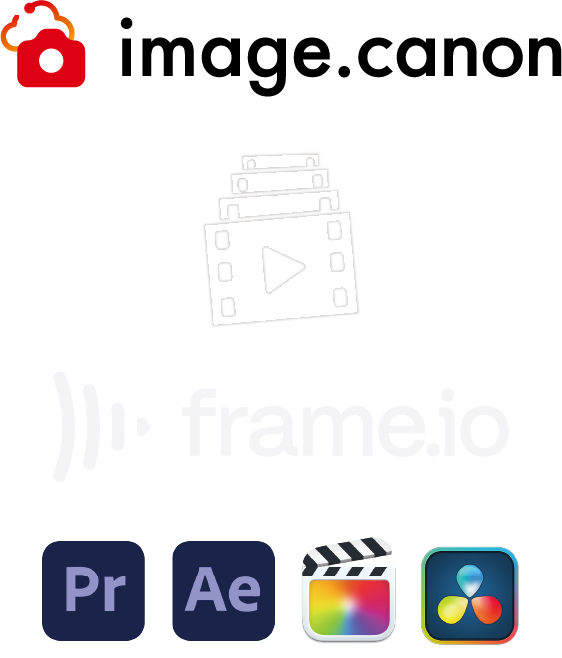
캐논의 카메라로 촬영한 동영상을 Adobe Premiere Pro 등의 비선형 편집 소프트로 편집
카메라로 촬영한 동영상을 image.canon을 경유해서 Frame.io로 자동 전송하고, Adobe Premiere Pro, Adobe After Effects, Final Cut Pro, DaVinci Resolve 등의 비선형 편집 소프트웨어로 편집할 수 있습니다. Frame.io에 동영상을 보관하면 언제 어디서나 동영상을 편집할 수 있습니다.
Adobe Premiere Pro를 포함한 Adobe Creative Cloud 상품에 가입한 고객은 Frame.io와 연동 시 추가 요금 없이 Frame.io의 협업 기능을 이용하실 수 있습니다.
・ 100GB의 Frame.io 전용 클라우드 스토리지
・ 최대 5건의 프로젝트까지 다른 사용자와 작업
・ 리뷰어와 무료 공유 기능(인원 제한 없음)
・ 100GB의 Frame.io 전용 클라우드 스토리지
・ 최대 5건의 프로젝트까지 다른 사용자와 작업
・ 리뷰어와 무료 공유 기능(인원 제한 없음)
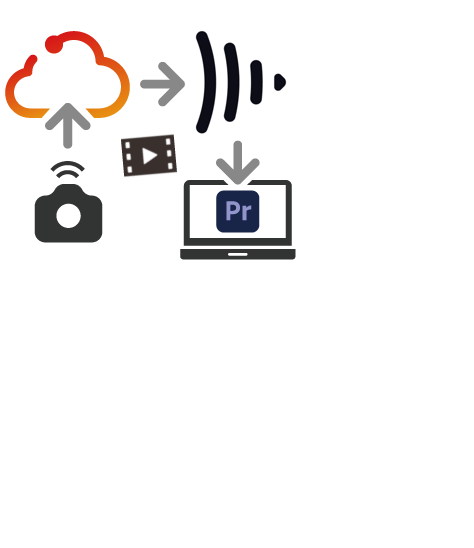
여러 멤버가 하나의 동영상 파일을 공동으로 편집
Frame.io에 동영상을 업로드하면 업로드한 본인은 물론 초대한 여러 멤버가 하나의 동영상 파일을 공동으로 편집할 수 있습니다.
편집 중인 동영상 파일 관련 댓글, 편집자 본인에 대한 피드백을 쉽게 실시간으로 확인할 수 있으며 편집 중인 동영상 파일에 바로 반영할 수 있는 것이 특징입니다.
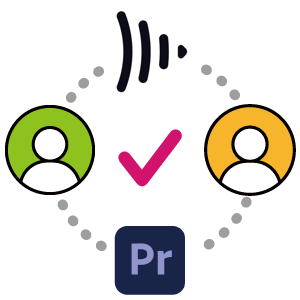
image.canon에서 전송할 곳을 지정하면 카메라에서 동영상을 Frame.io로 자동 전송
카메라에서 Frame.io로 전송할 동영상 및 스틸 이미지의 보관 폴더는 image.canon에서 설정할 수 있습니다. 카메라로 촬영한 동영상은 자동으로 Frame.io로 전송할 수 있습니다.
이용 개시 방법
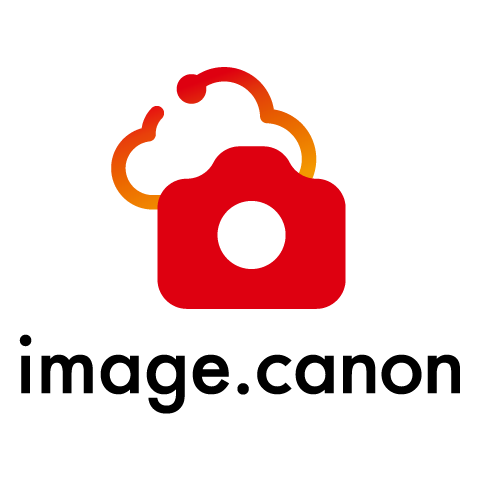
아직 image.canon을 이용한 적이 없는 분은 아래의 버튼을 눌러서 시작하십시오.
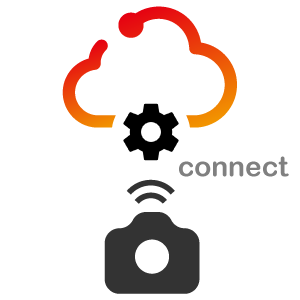
카메라를 image.canon에 연결합니다. 가지고 계신 카메라를 아래의 버튼을 눌러 선택하면 연결하는 방법을 보실 수 있습니다.
Frame.io에 가입해야 합니다.
Frame.io에는 여러 상품이 준비되어 있습니다. 프리플랜을 이용하면 2GB 용량을 무료로 사용하실 수 있습니다. Adobe ID가 있는 고객은 Adobe ID로 로그인하여 이용하실 수 있습니다.
Frame.io에는 여러 상품이 준비되어 있습니다. 프리플랜을 이용하면 2GB 용량을 무료로 사용하실 수 있습니다. Adobe ID가 있는 고객은 Adobe ID로 로그인하여 이용하실 수 있습니다.
Frame.io와 Adobe Premiere Pro, Adobe After Effects, Final Cut Pro, DaVinci Resolve 등의 서비스를 연동하려면 각 소프트웨어의 계정을 만들고 상품에 가입해야 합니다. 자세한 내용은 각 서비스 업체의 웹 사이트에서 확인하십시오.
image.canon과 Frame.io를 연동한다
순서1 Frame.io에 로그인하기
메뉴의 [전송 타깃 클라우드 서비스] 에 있는 [+새로 만들기] 버튼을 눌러서 서비스 연결 메뉴를 엽니다.
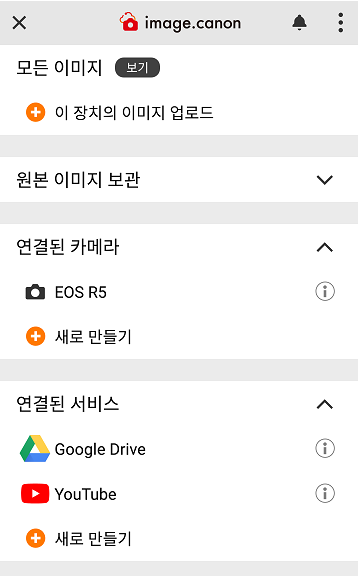
연결 서비스에서 Frame.io를 선택하고 설정 화면을 엽니다.
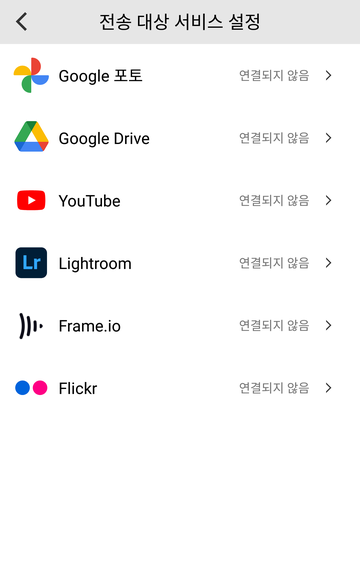
미접속 표시가 나오는 경우에는 [접속]를 누릅니다. Frame.io 계정에 로그인하십시오. Adobe ID가 있는 고객은 Adobe ID로 로그인하십시오.
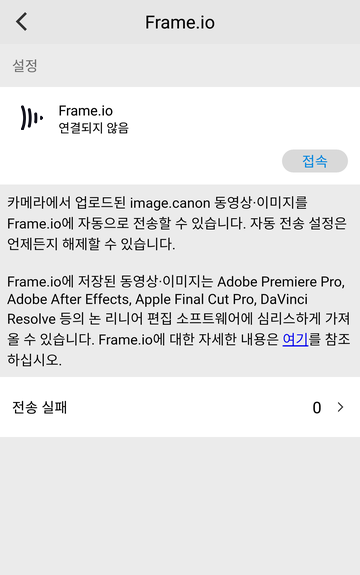
로그인 절차가 완료되면 image.canon 앱 화면으로 돌아갑니다.
순서2 연결 완료하기
image.canon에서 Frame.io로 전송한 동영상을 저장할 곳을 설정합니다. 기본 저장 폴더를 확인한 후 [설정하기]를 선택합니다.
기본 저장 폴더를 변경하고 싶은 분은 [변경하기]를 선택하고 순서3의 방법으로 전송할 곳을 설정합니다.
기본 저장 폴더를 변경하고 싶은 분은 [변경하기]를 선택하고 순서3의 방법으로 전송할 곳을 설정합니다.
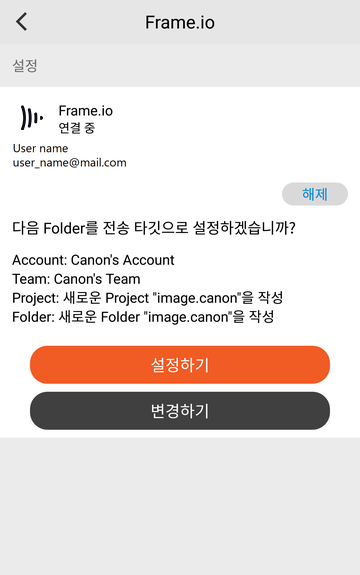
스틸 이미지 및 동영상의 자동 전송을 개별적으로 설정하실 수 있습니다. 기본 저장 폴더를 설정하실 분은 그대로 접속을 완료합니다.
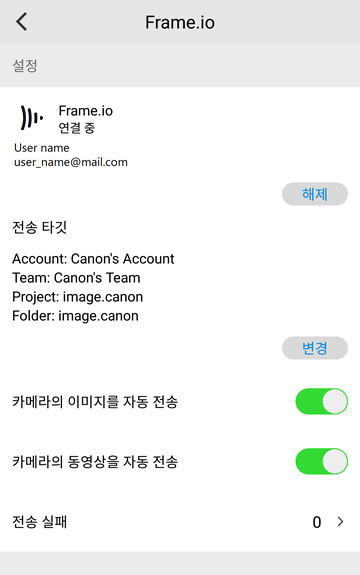
순서3 저장 폴더를 변경하기
image.canon에서 Frame.io로 보낼 동영상 저장 폴더를 변경하실 분은 [변경하기] 를 선택합니다.
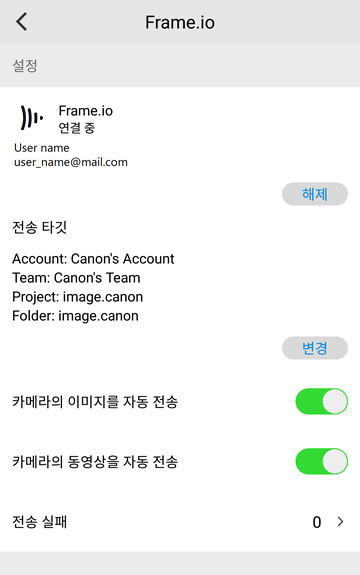
동영상을 보낼 Frame.io 계정을 선택하고 [확인]을 선택합니다. Frame.io에 사용자 등록한 계정명이 표시됩니다. 초대받은 다른 멤버의 계정도 선택할 수 있습니다.
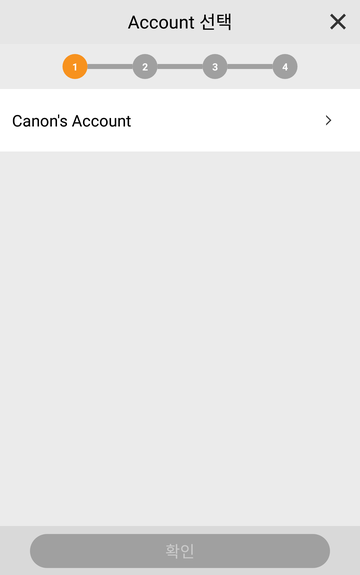
동영상을 보낼 워크스페이스를 선택하고 Frame.io 계정을 선택한 후 [확인]을 선택합니다. 처음 등록할 때는 개인 워크스페이스가 만들어집니다. Frame.io로 여러 워크스페이스에 참가하는 경우에는 저장 폴더로 선택할 수 있습니다.
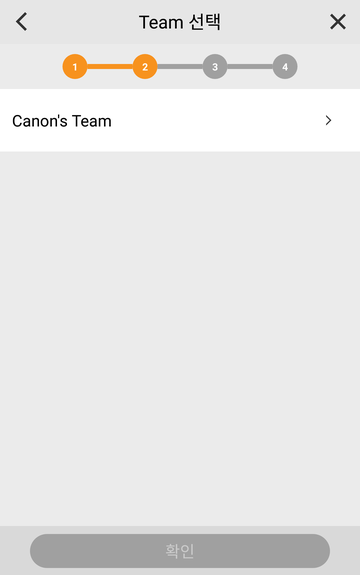
동영상을 보낼 프로젝트를 선택하고 [확인]을 선택합니다. 프로젝트가 없는 경우 'image.canon' 프로젝트를 작성합니다. Frame.io에서 여러 프로젝트를 보유하고 있는 경우에는 저장 폴더로서 선택할 수 있습니다.
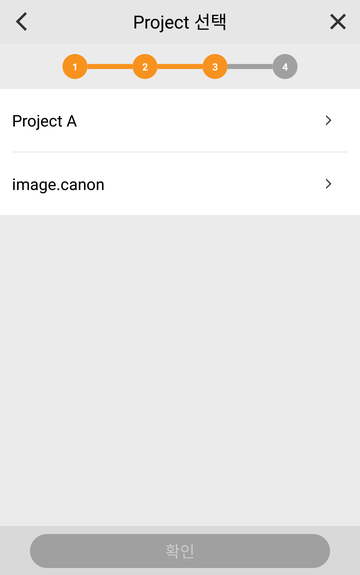
동영상을 보낼 폴더를 선택하고 [확인]을 선택합니다. 프로젝트 안에 폴더가 없는 경우, 'image.canon' 폴더를 작성하고 저장 폴더로서 설정합니다.
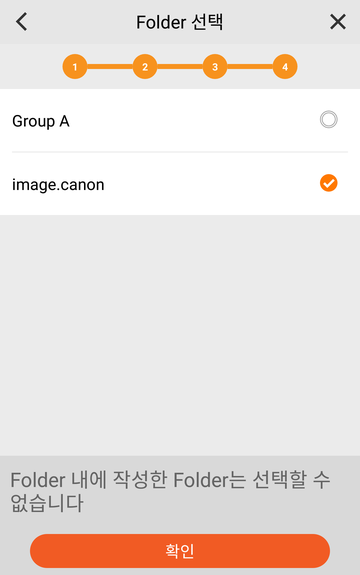
Frame.io의 저장 폴더를 변경했습니다.
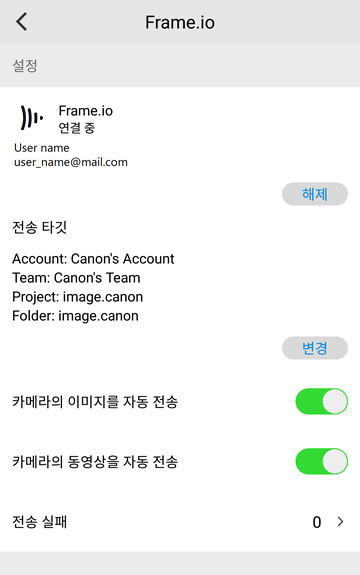
Adobe Premiere Pro에서 Frame.io로 전송된 동영상을 편집한다
Adobe Premiere Pro 홈 화면에서 [신규 프로젝트]를 선택합니다.
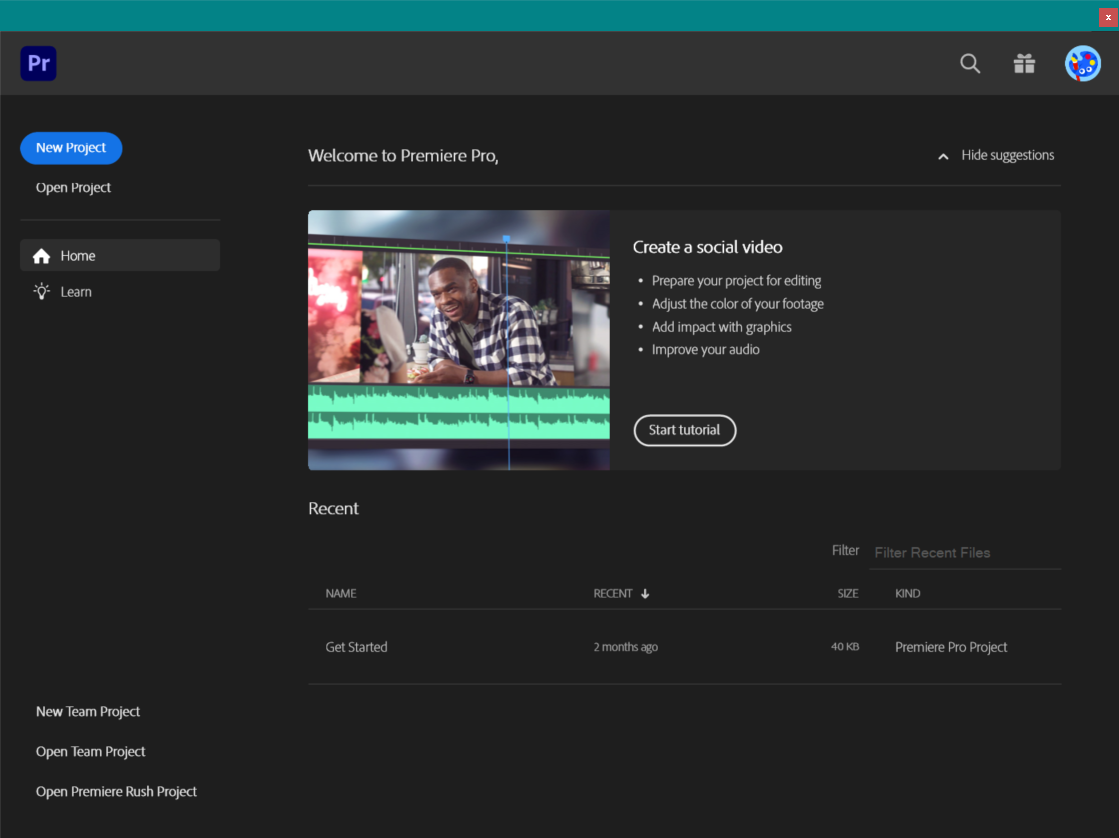
[프로젝트명]을 편집한 후 [작성]을 선택합니다.
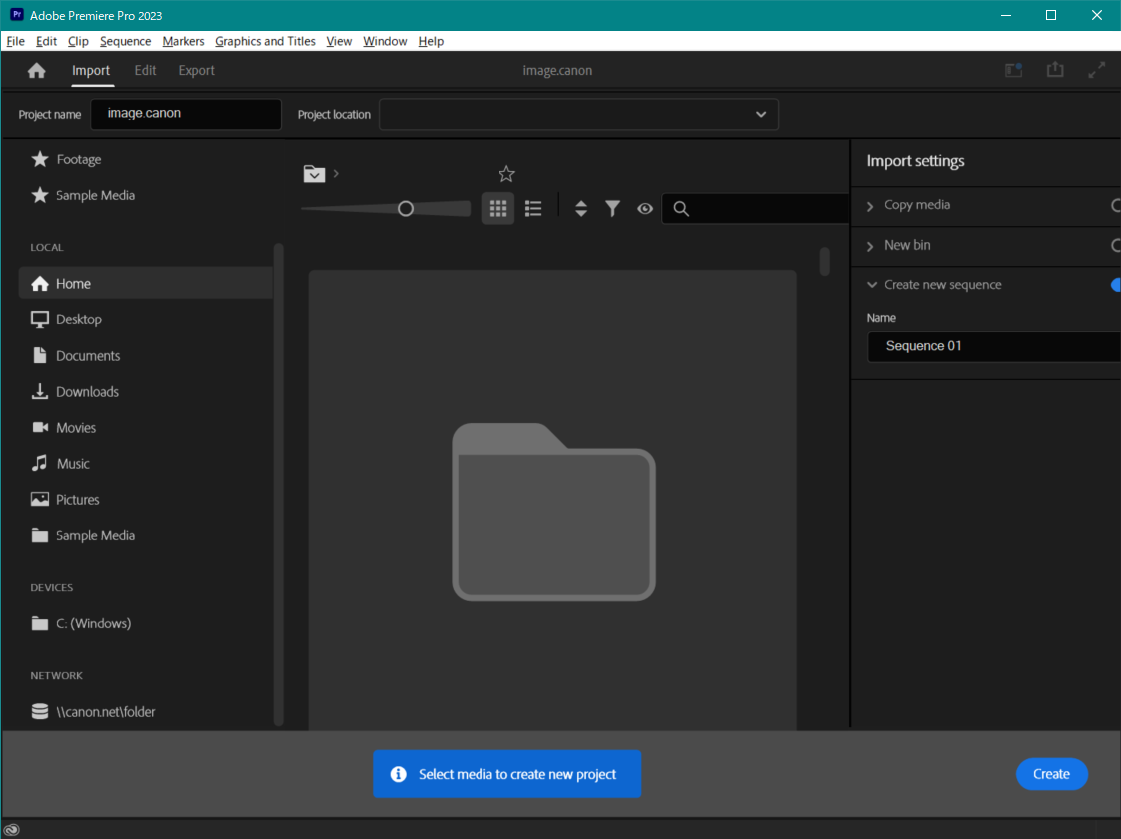
편집 화면 좌측 상단에 있는 >> 를 선택하고 [ Frame.io ]를 선택합니다.
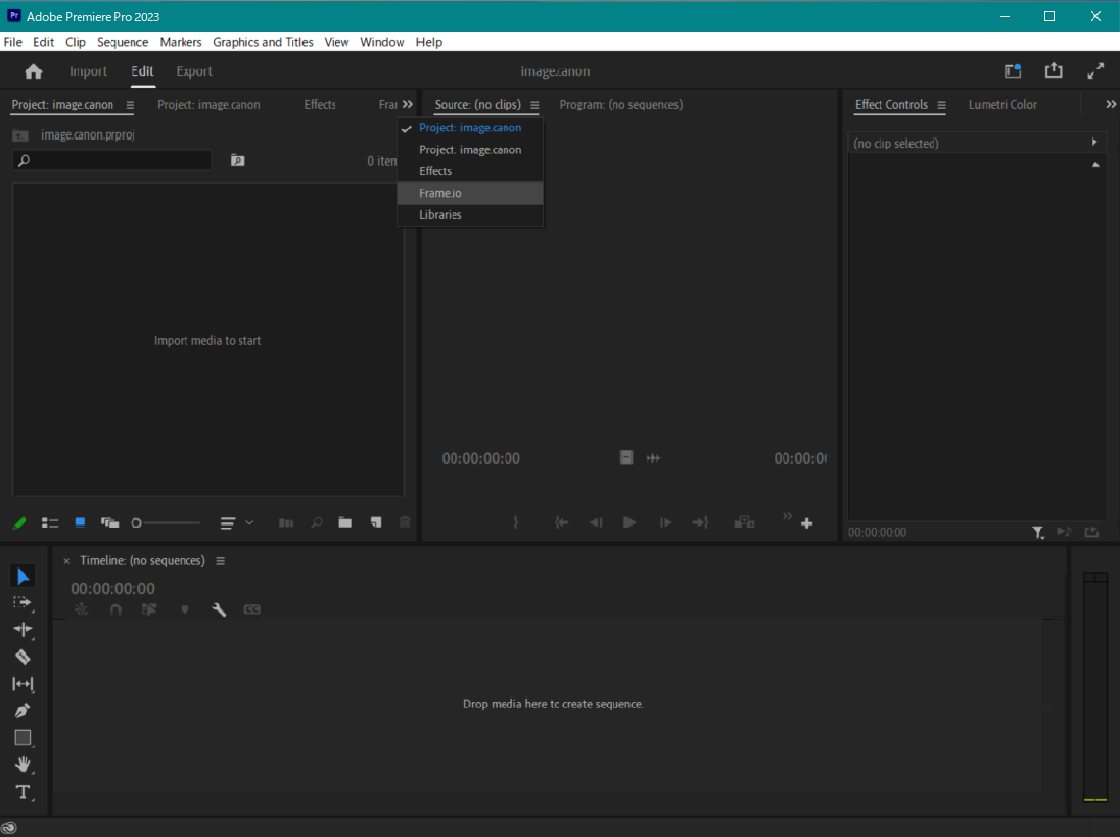
image.canon에서 연동 설정한 Adobe ID에 로그인 합니다.
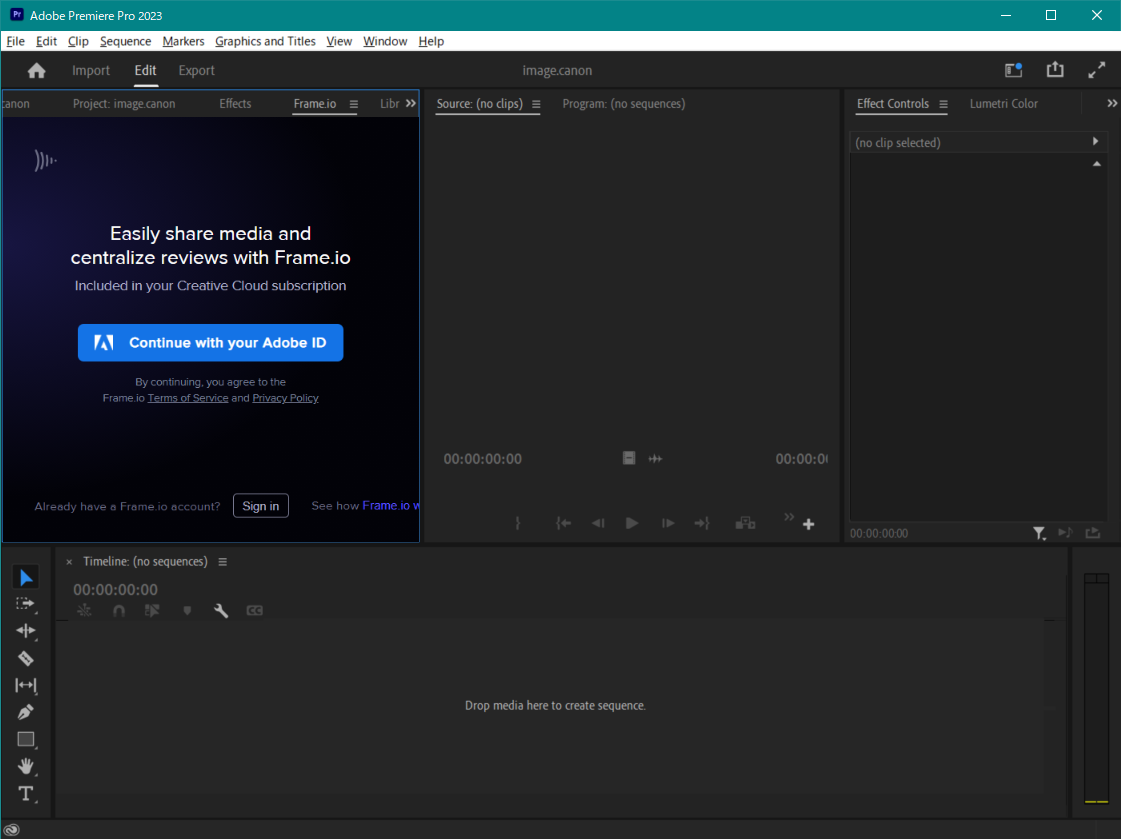
화면 좌측 상단의
 하단에 있는
하단에 있는
 를 선택하면 풀다운 메뉴가 나오고 거기에서 frame.io에서 작업할 워크스페이스와 프로젝트를 선택할 수 있습니다. image.canon에서 전송하도록 설정한 워크스페이스와 프로젝트를 선택합니다.
를 선택하면 풀다운 메뉴가 나오고 거기에서 frame.io에서 작업할 워크스페이스와 프로젝트를 선택할 수 있습니다. image.canon에서 전송하도록 설정한 워크스페이스와 프로젝트를 선택합니다.
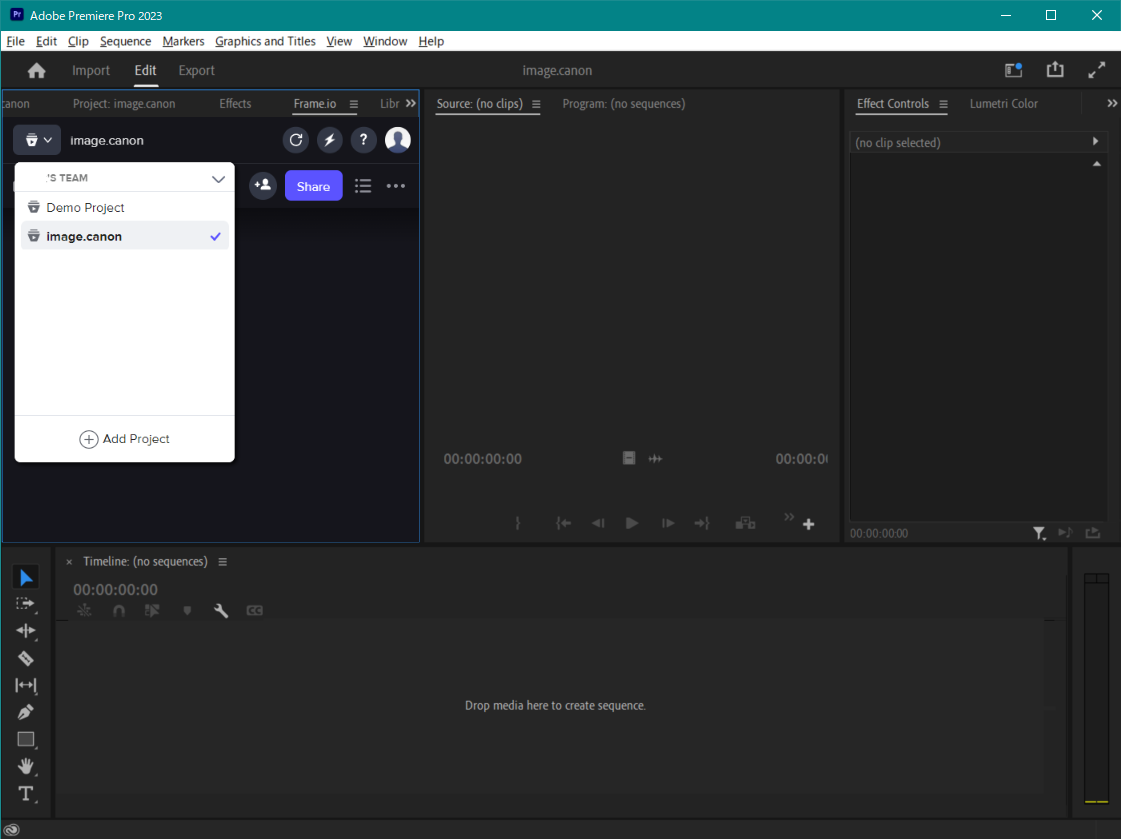
image.canon에서 설정한 폴더를 선택하십시오.
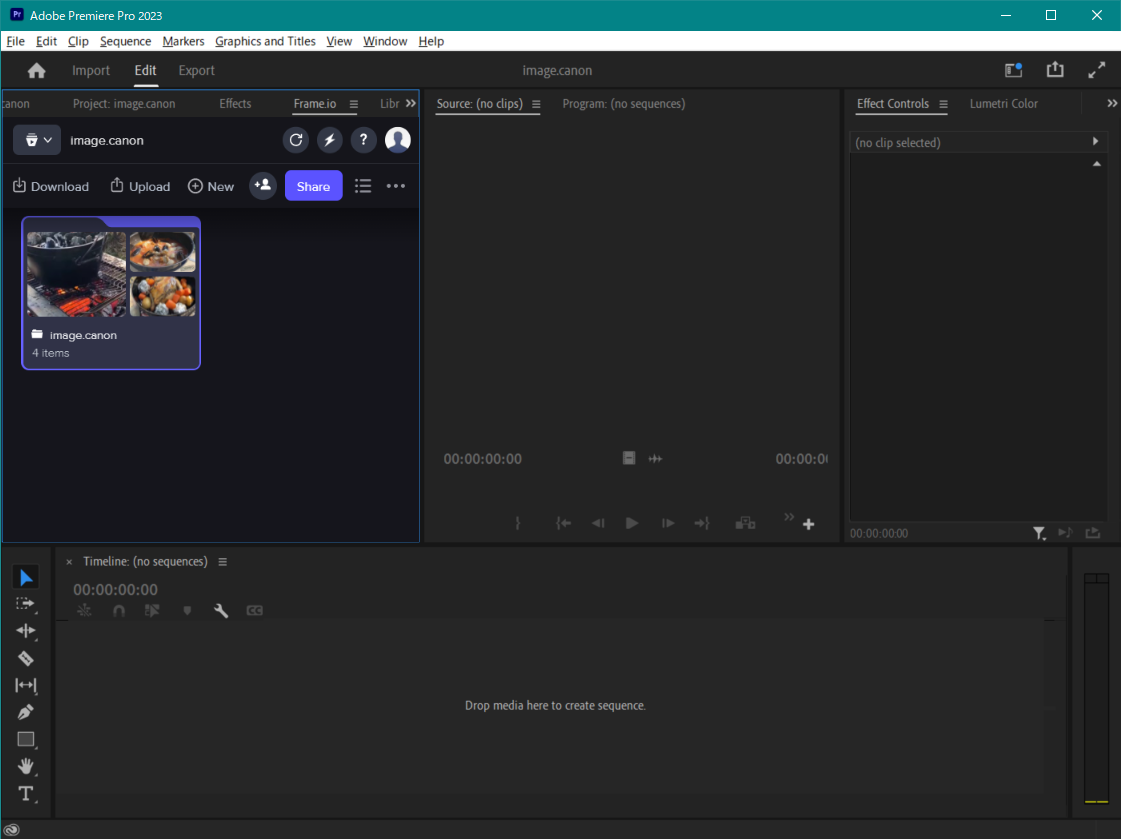
image.canon에서 전송한 동영상에 액세스 할 수 있습니다.